【08】グーグルアナリティクスの設定方法
こちらのページでは、グーグルアナリティクス(Google Analytics)を利用して、サイトへアクセス数を測定する方法を説明します。
グーグルアナリティクスを設定しておくことで、例えば、訪問者数やページビューなどの情報を取得することができます。
それにより、例えば、よく見られているページや、逆にあまり見られていないページの情報をチェックすることもできます。
アクセスが少ないことが分かれば、そのページの問題点を考えるきっかけにもなります。
もちろん、他にも多くの情報を取得することができます。
グーグルアナリティクスは、サイトの公開と同時に必ず行っておくようにしましょう。
グーグルアナリティクスへの登録方法
まずは、お使いのブラウザからグーグルアナリティクスへアクセスします。
※Googleへは、事前にブラウザ上からログインしておきましょう。
https://analytics.google.com/analytics/web/
↓
アクセスするとこのような画面が開くので、「測定を開始する」をクリックしてください。
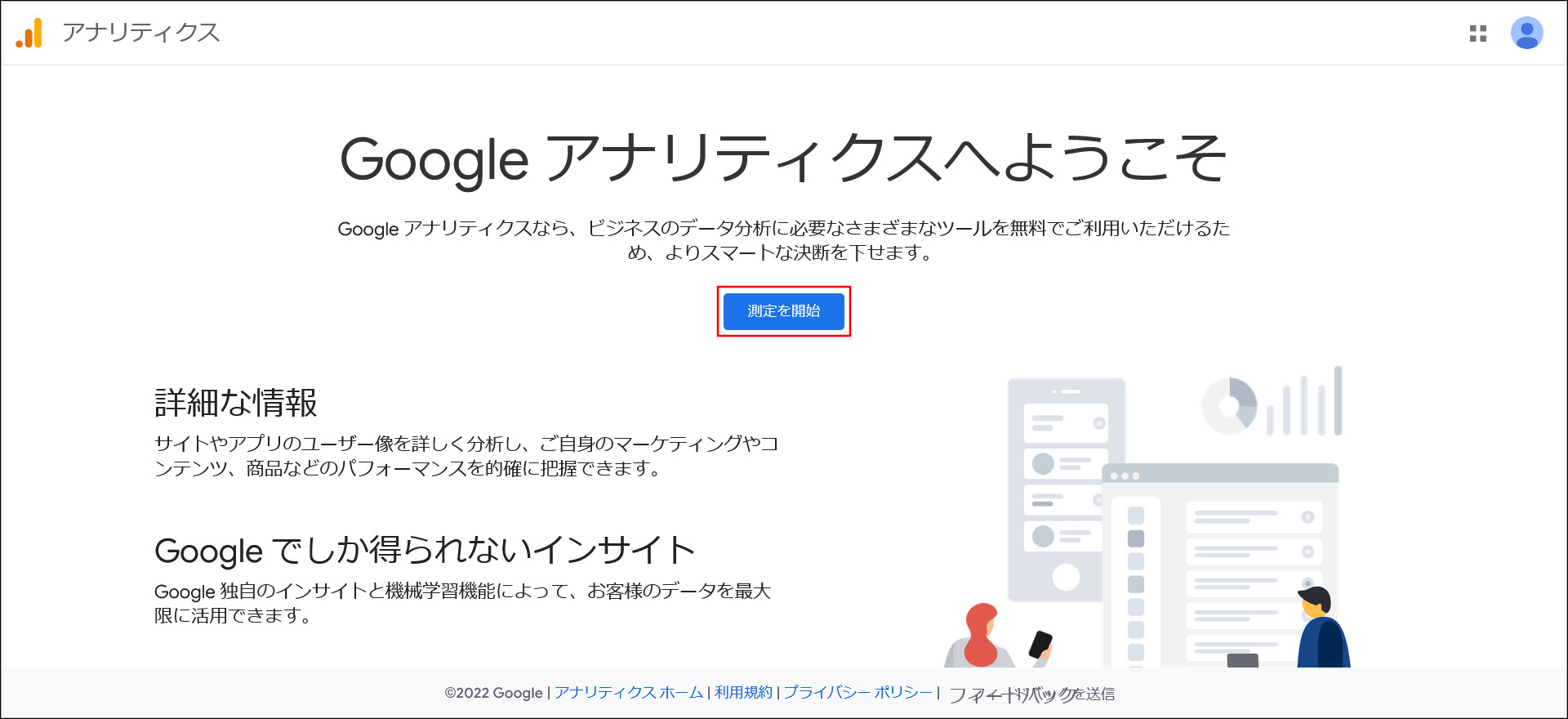
まずは、アカウントの設定です。
「アカウント名」を入力してください。
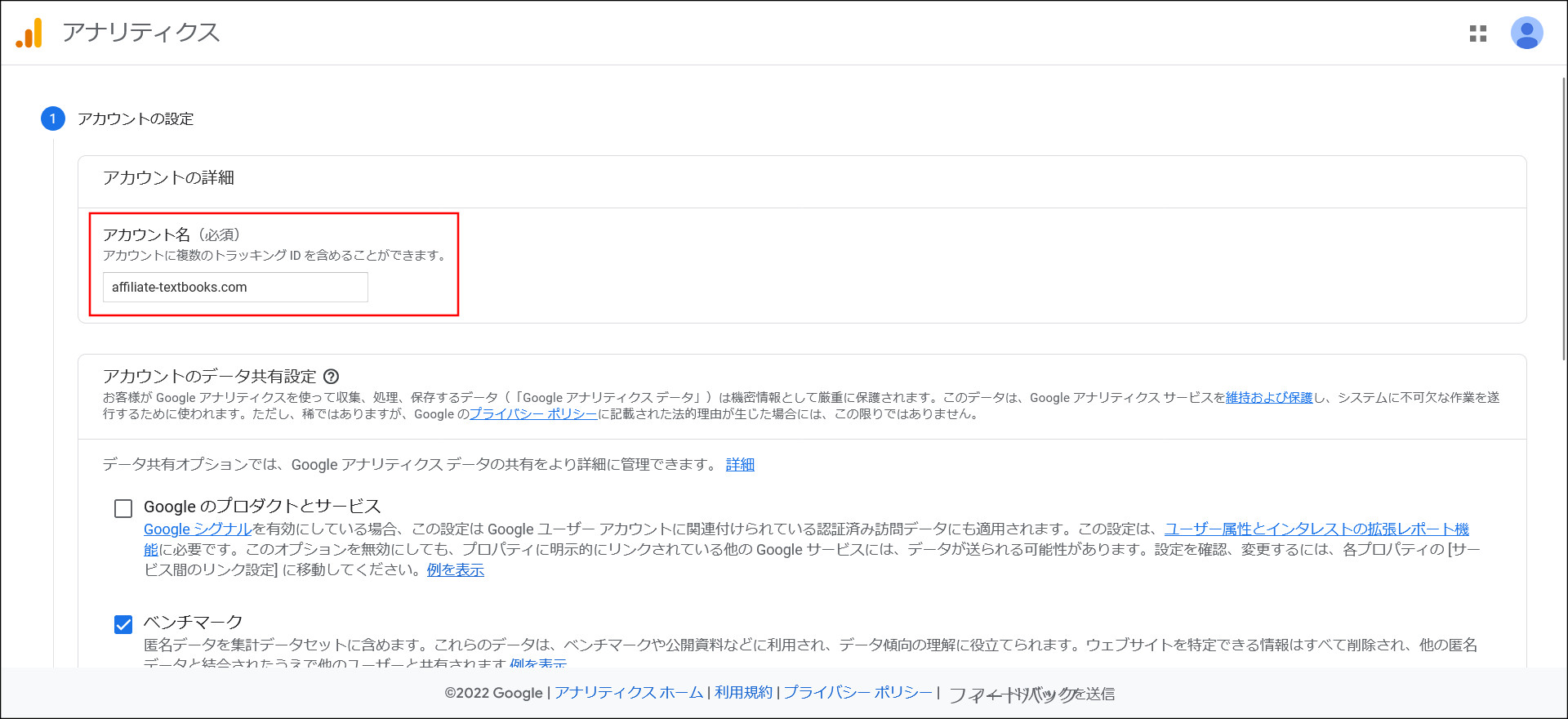
「アカウント名」に入力する内容は任意ですが、例えばサイト名など各自で管理しやすい名前にしてください。
私の場合にはサイトのドメイン名(affiliate-textbooks.comなど)で統一しています。
この画面を下へスクロールしてください。
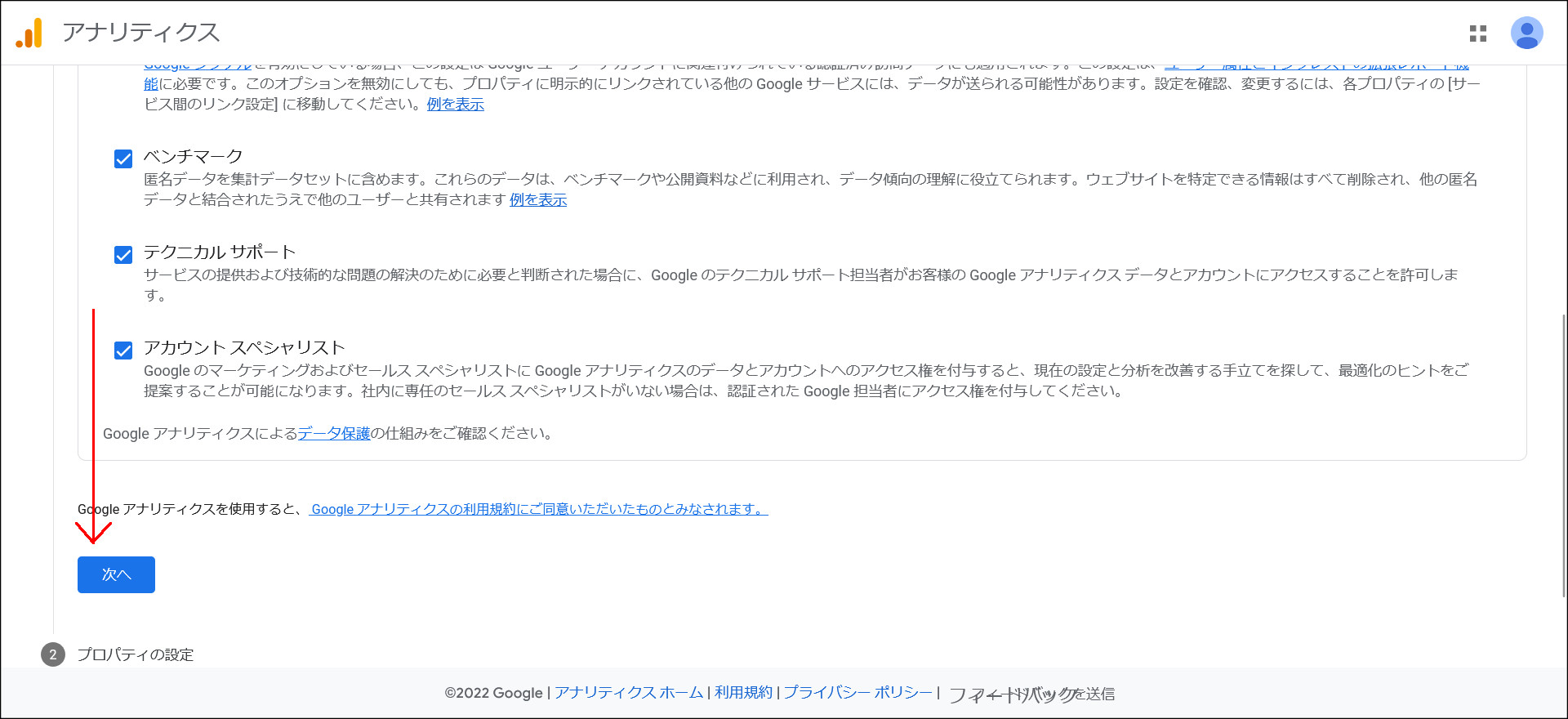
「ベンチマーク」「テクニカルサポート」「アカウントスペシャリスト」にはデフォルトでチェックが入っていると思います。
ここはチェックを入れたままでもOKですが、心配であればチェックを外してから「次へ」をクリックしてください。
次に、プロパティの詳細設定を行います。
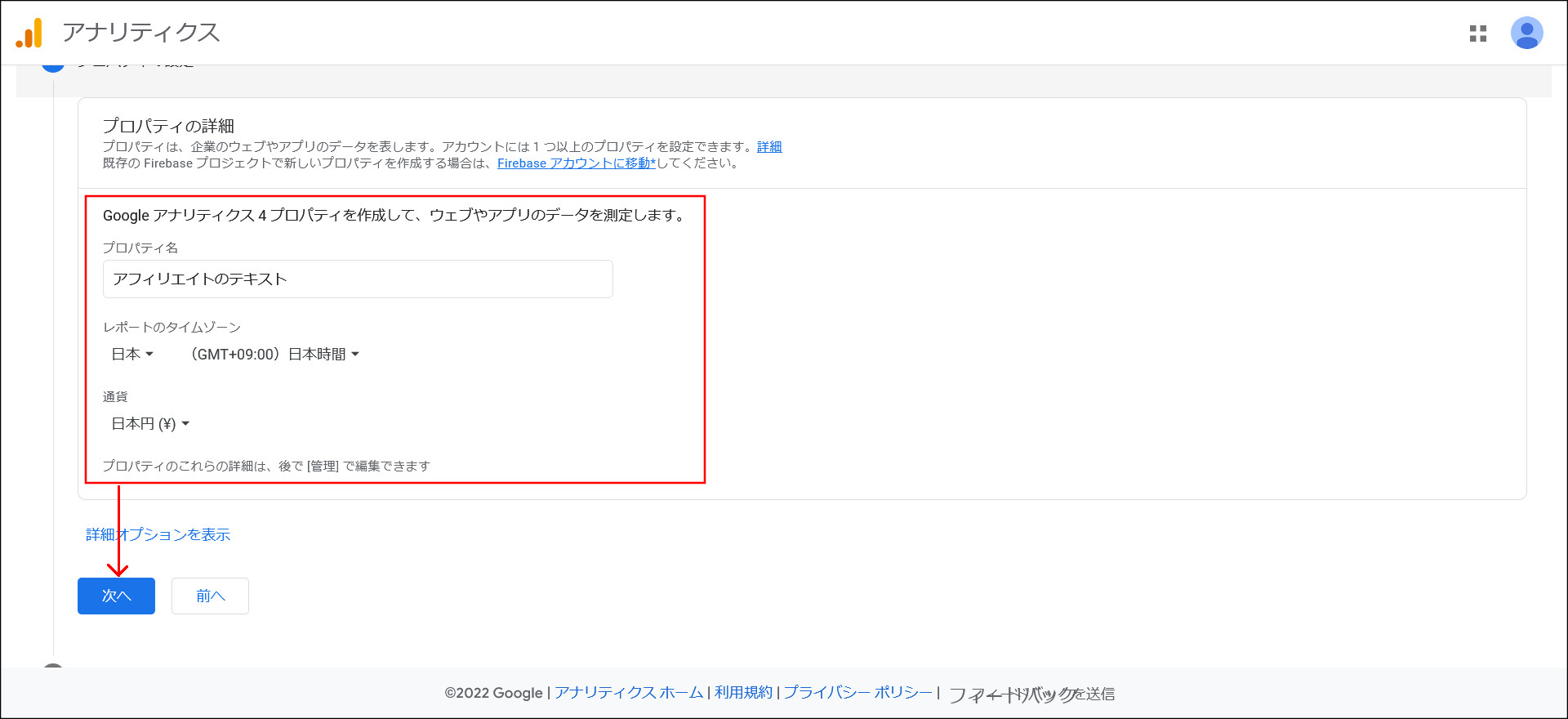
「プロパティ名」「レポートのタイムゾーン」「通貨」の設定を行います。
「プロパティ名」は任意ですが、サイト名など分かりやす名前を設定しましょう。
また、「レポートのタイムゾーン」には日本、「通貨」には日本円(¥)を設定してください。
各項目の設定が完了したら「次へ」をクリックしてください。
ですが、もしユニバーサルアナリティクス(UA-xxxxx)を利用される場合には「詳細オプションを表示」というリンクをクリックしてください。
ユニバーサルアナリティクスは2023年にサービスが終了するので、基本は設定不要です。
ユニバーサルアナリティクスの設定はこちらです。
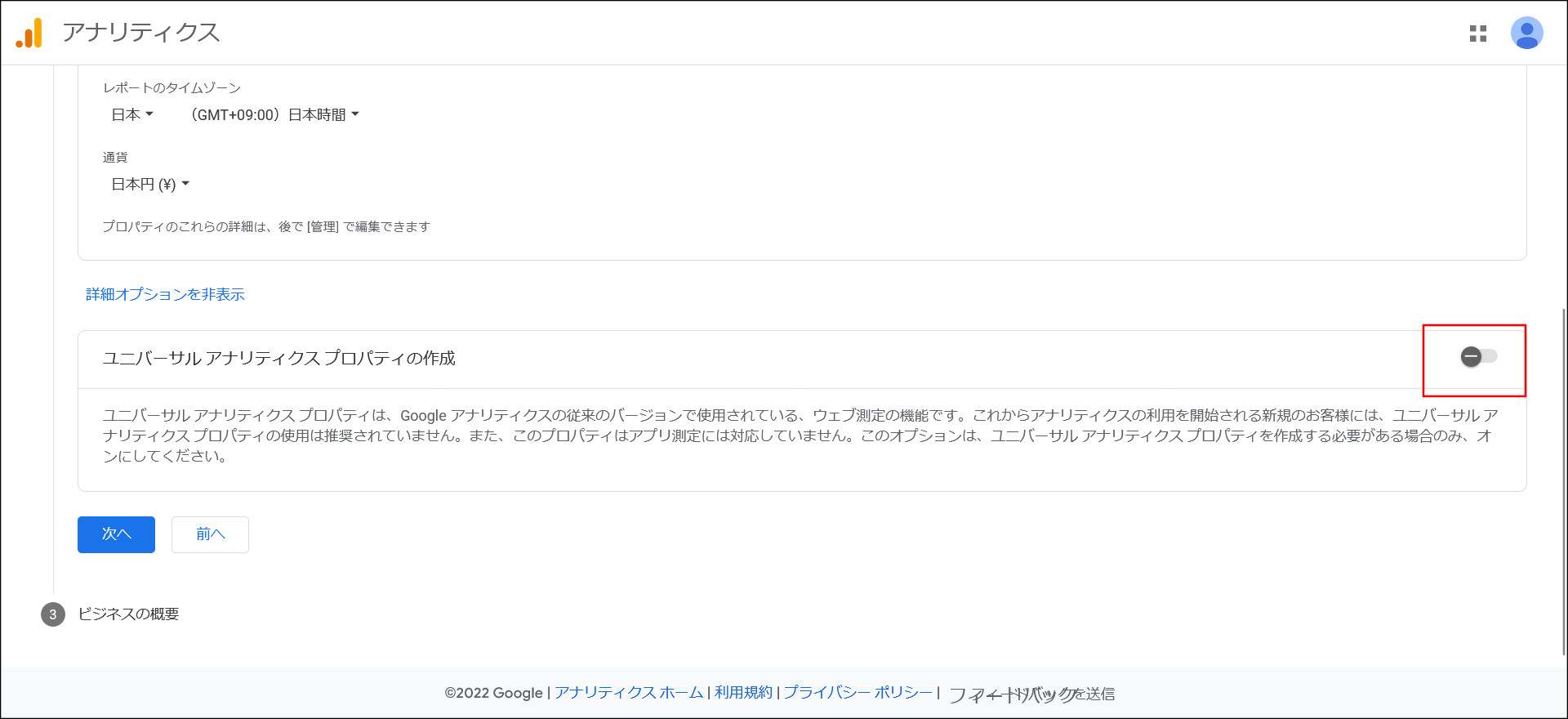
右側に表示されている「-」をクリックして有効化してください。
↓
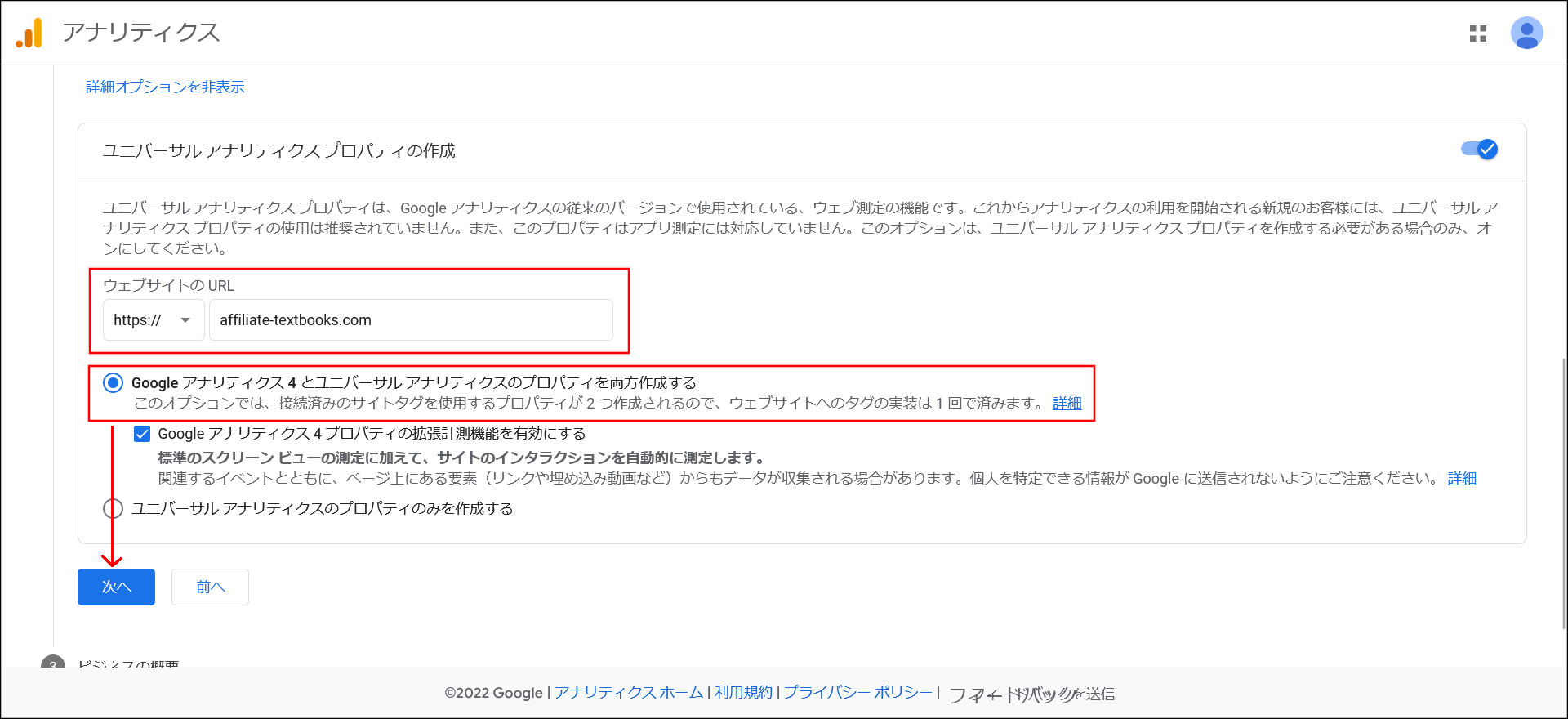
「ウェブサイトのURL」を入力し、「Googleアナリティクス4とユニバーサル アナリティクスのプロパティを両方作成する」を選択してください。
プロパティ設定の次は、「ビジネス情報」を設定します。
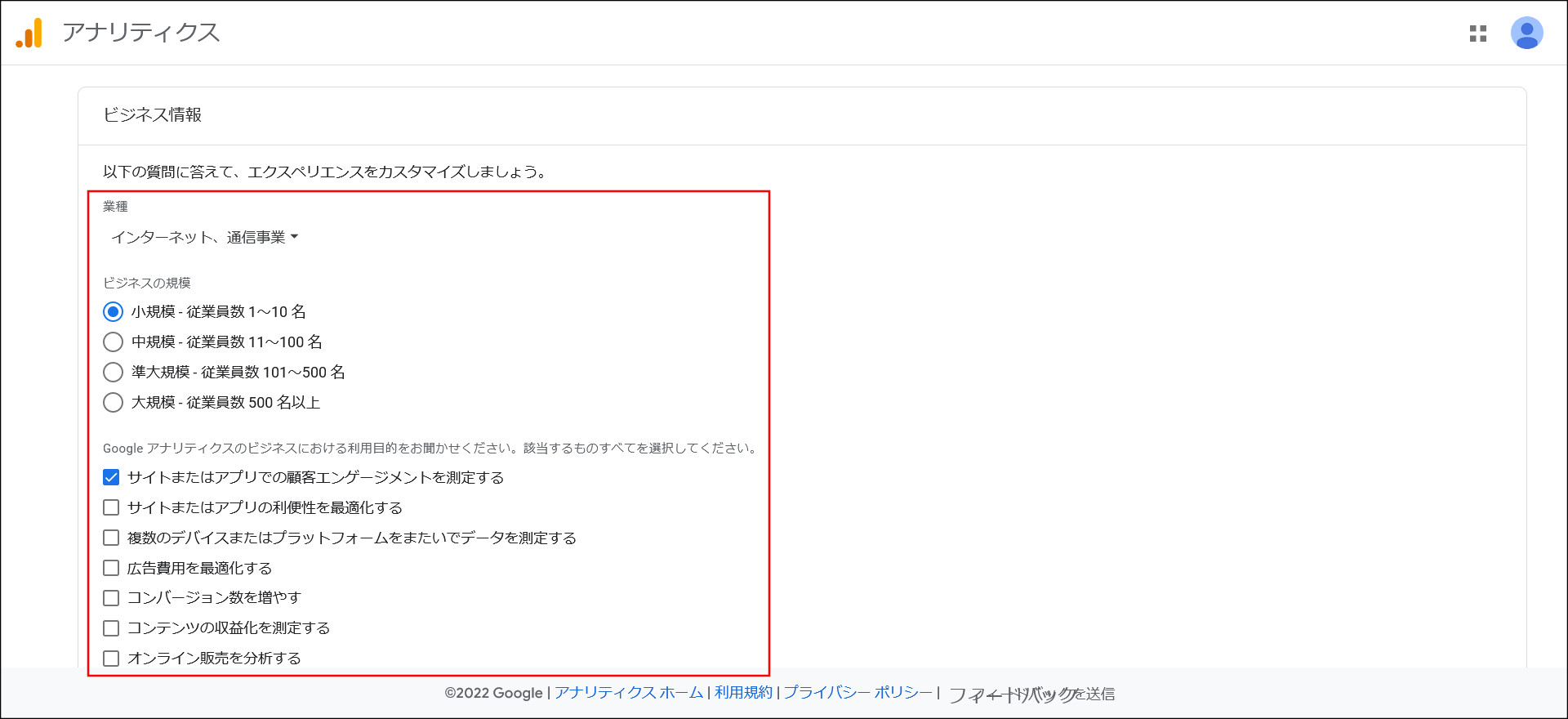
↓
各自に該当する項目を選択し「作成」をクリックしてください。
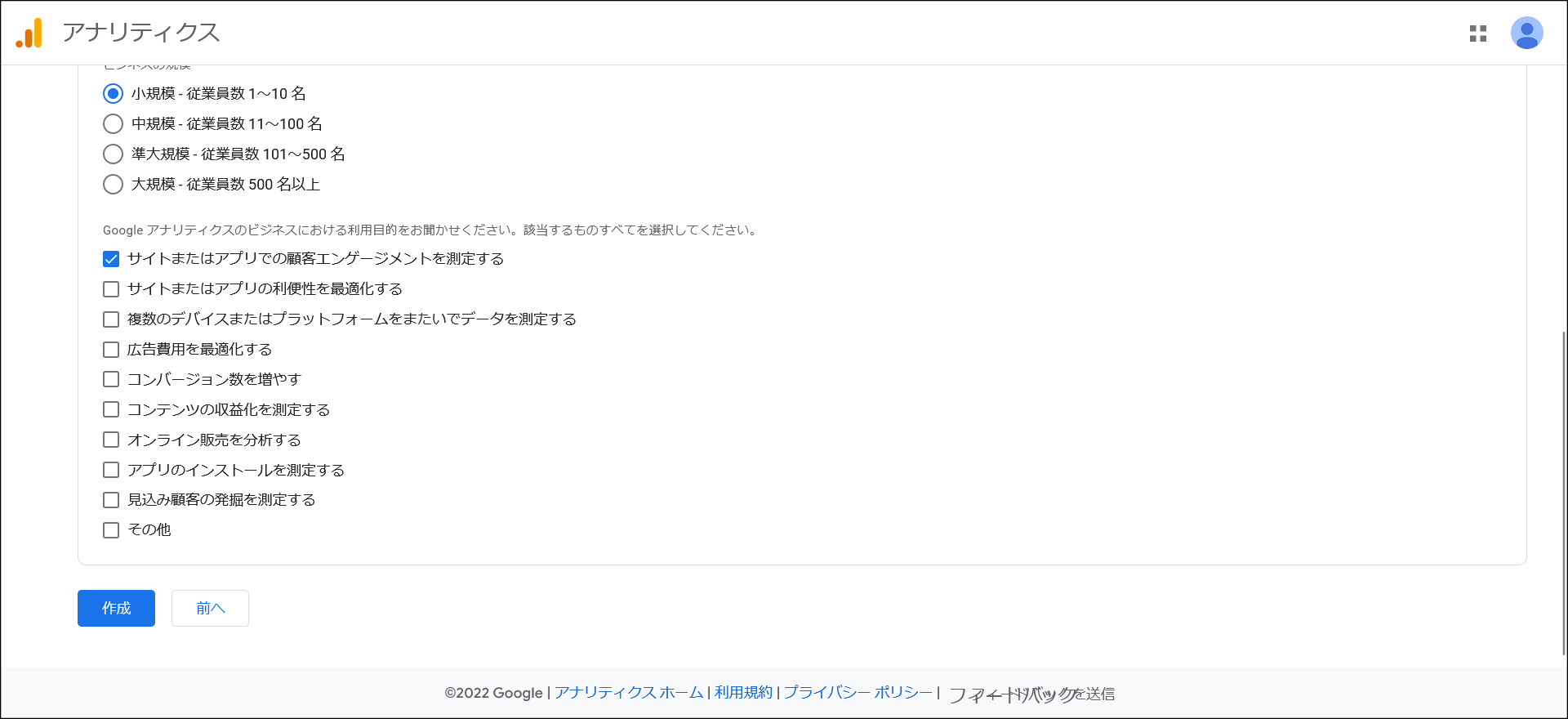
アナリティクスの利用規約が開きます。
デフォルトでは「アメリカ合衆国」が設定されているはずなので、「日本」に変更してください。
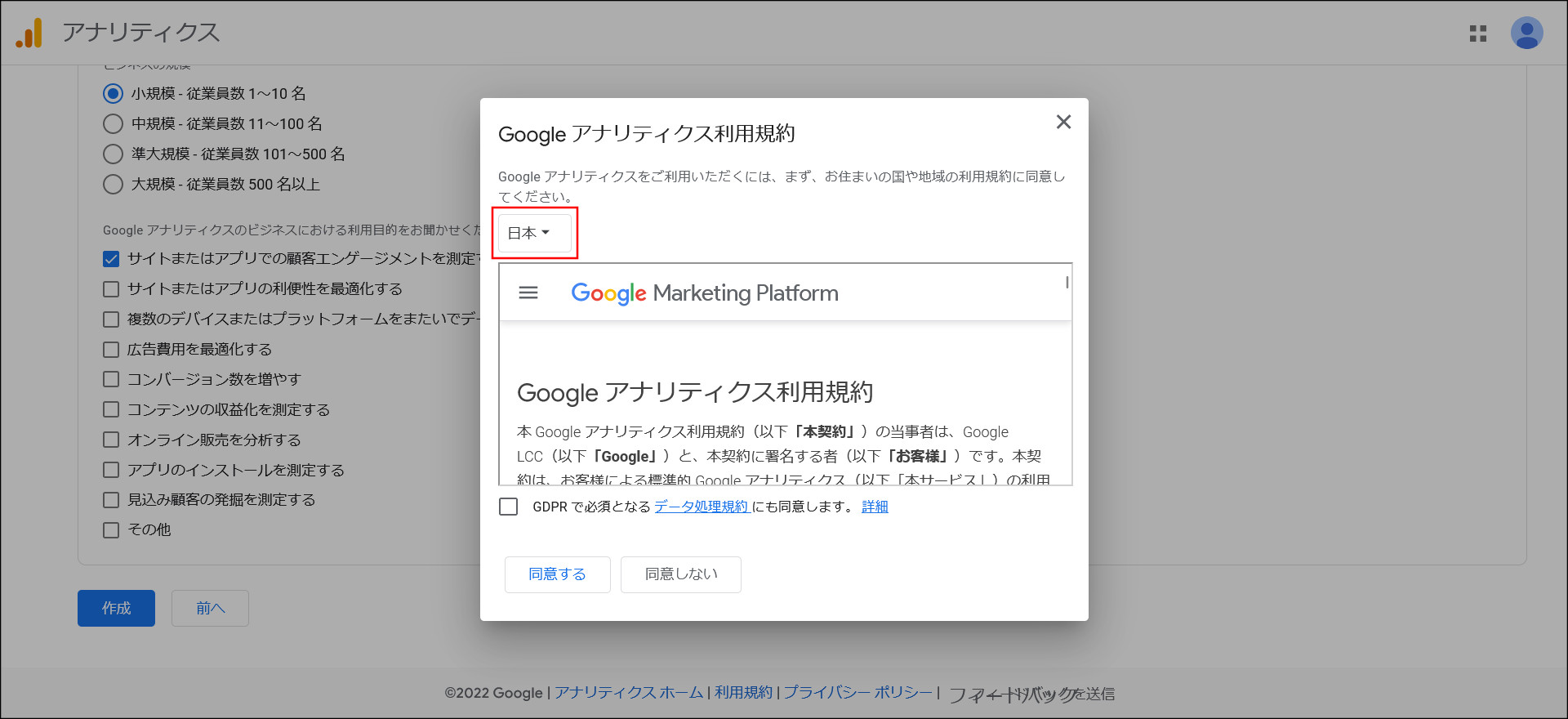
利用規約を最後まで読んでから「GDPRで必須となるデータ処理規約にも同意します。」にチェックを入れ、「同意する」をクリックしてください。
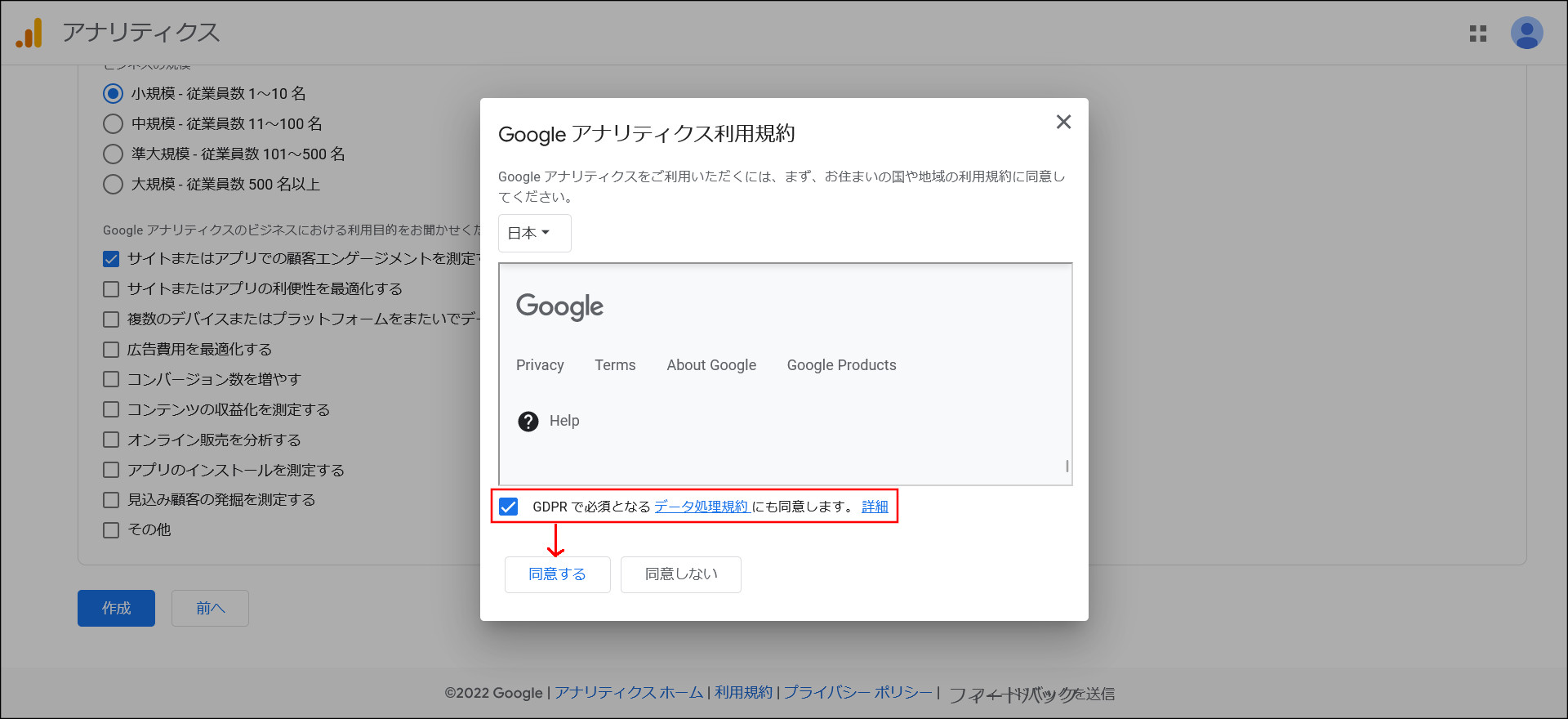
これで、グーグルアナリティクスの登録が完了しました。
登録完了後、まずはこのような画面が開くと思います。
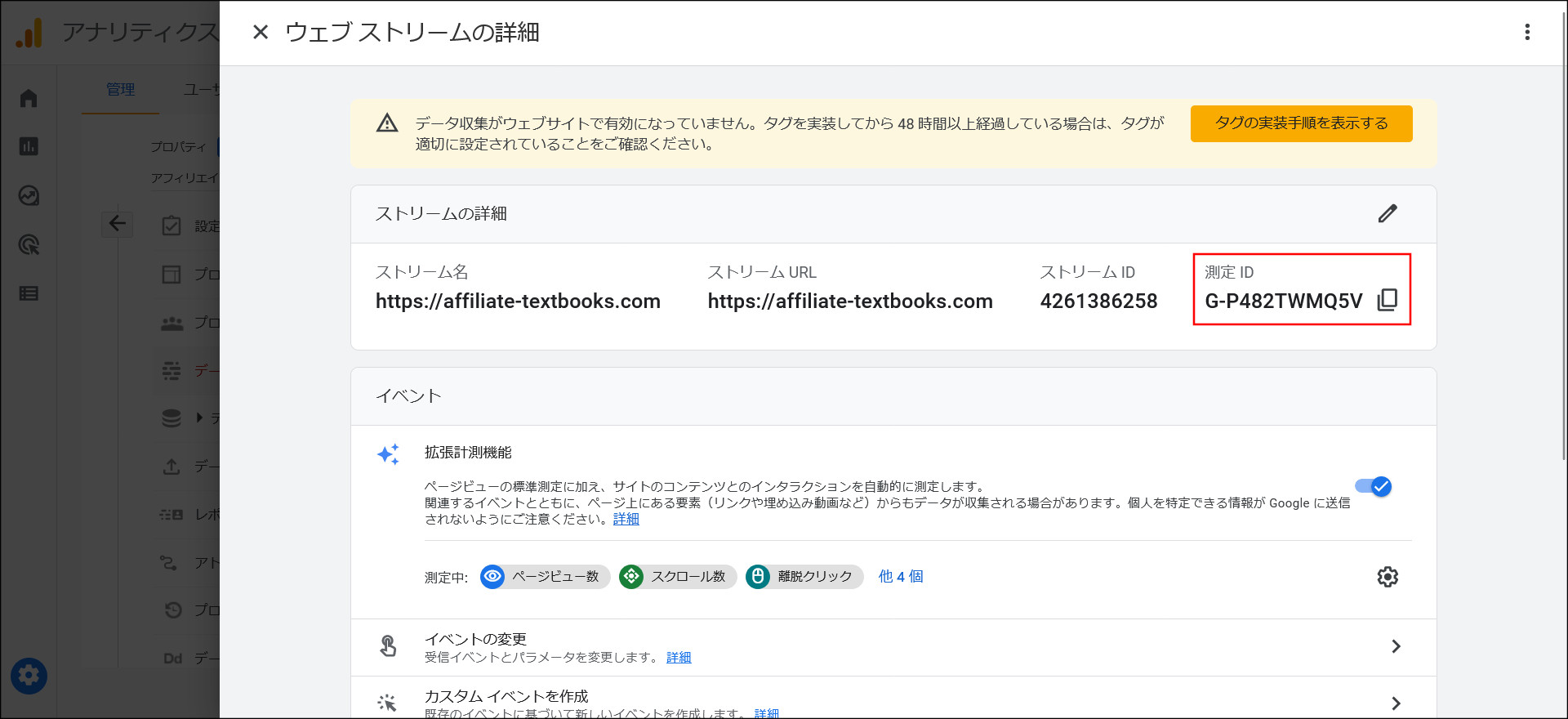
この画面に表示されている「測定ID」をコピーして、このIDをサイトのhead内に追加します。
Cocoonを利用している場合には、WordPressの管理画面から簡単に追加することができます。
まず、WordPress管理画面の左側にある「Cocoon設定」の中の「アクセス解析・認証」タブを開いてください。

この画面を下へスクロールして「Google Aanalytics設定」の項目を探してください。
「GA4測定ID」という項目があるので、そこに上記でコピーした「測定ID」を貼り付けてください。

次に、ユニバーサルアナリティクス(UA)の設定です。
ですが、もしユニバーサルアナリティクスの設定を行わない方は飛ばしください。
↓
再度、グーグルアナリティクスの画面に戻って、GA4のウェブストリーム画面を閉じてください。
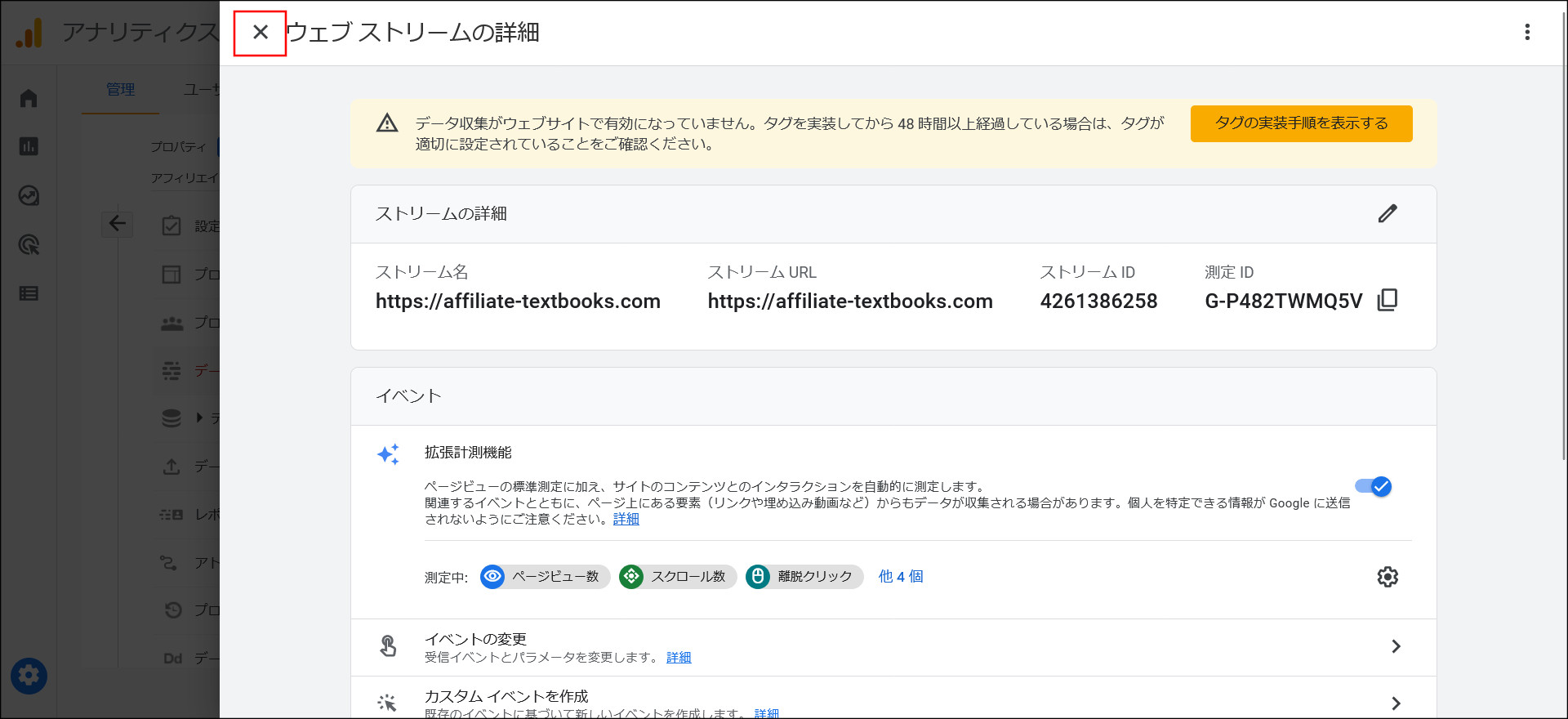
「プロパティ」をクリックしてください。
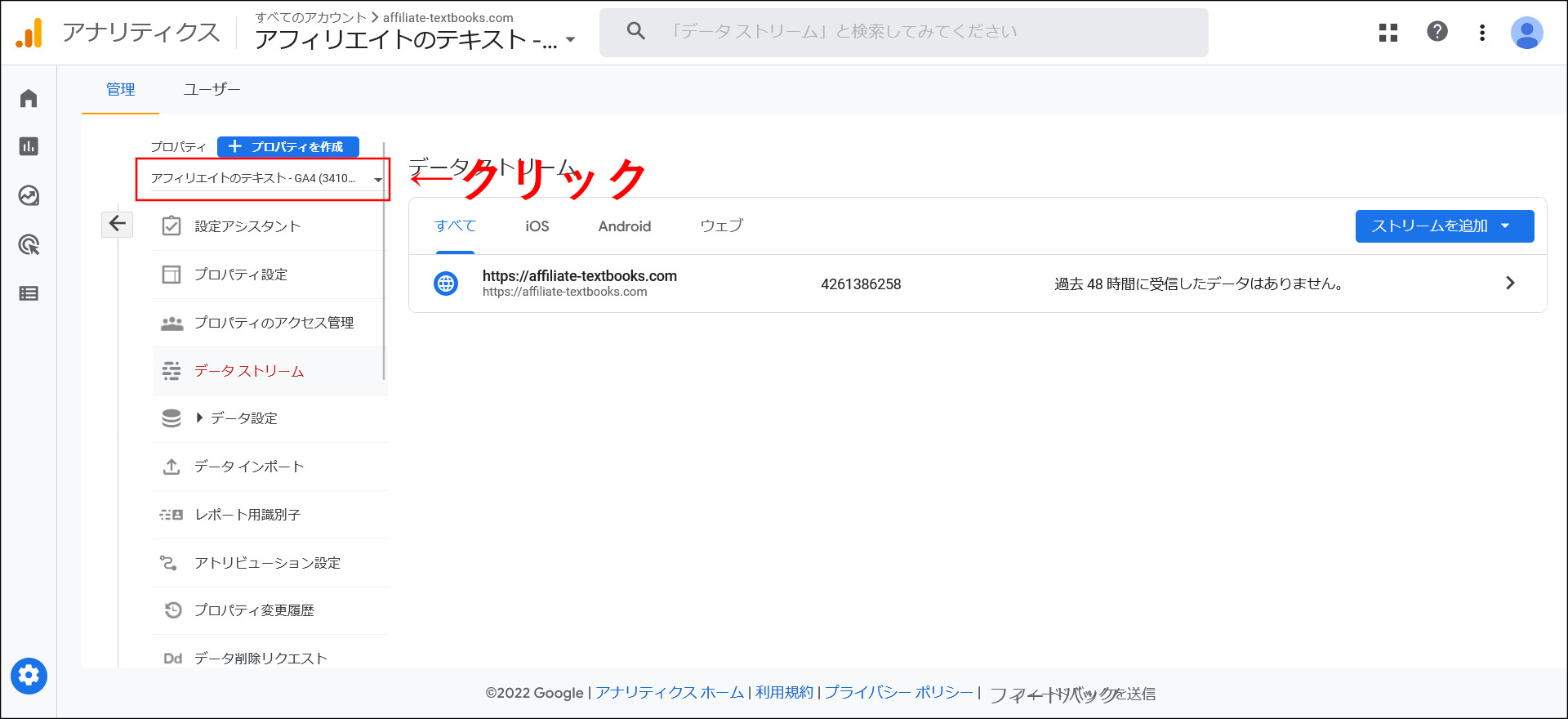
メニューが開くので、UAの方を選択してください。
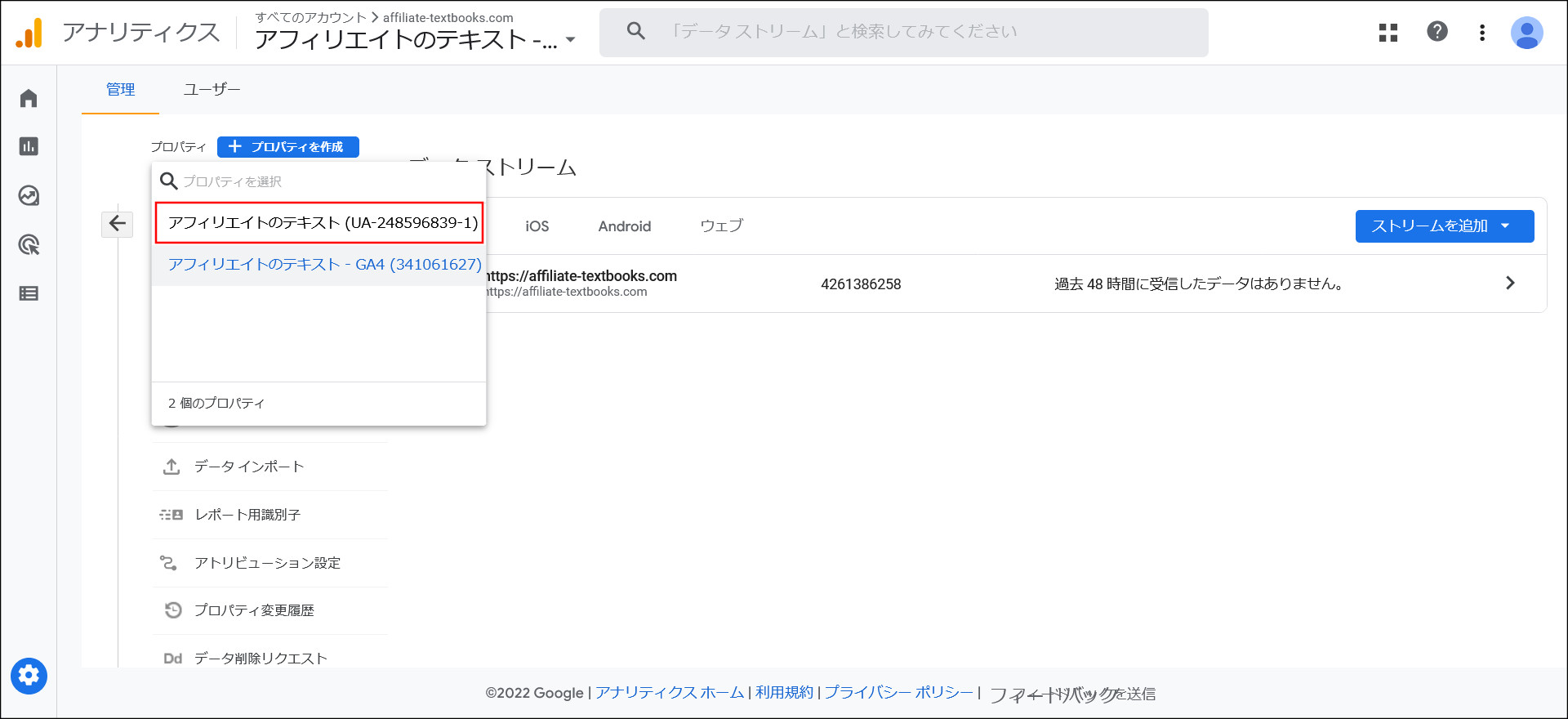
こちらの画面が開くと思うので、「プロパティ設定」→「基本設定」の順に移動してください。
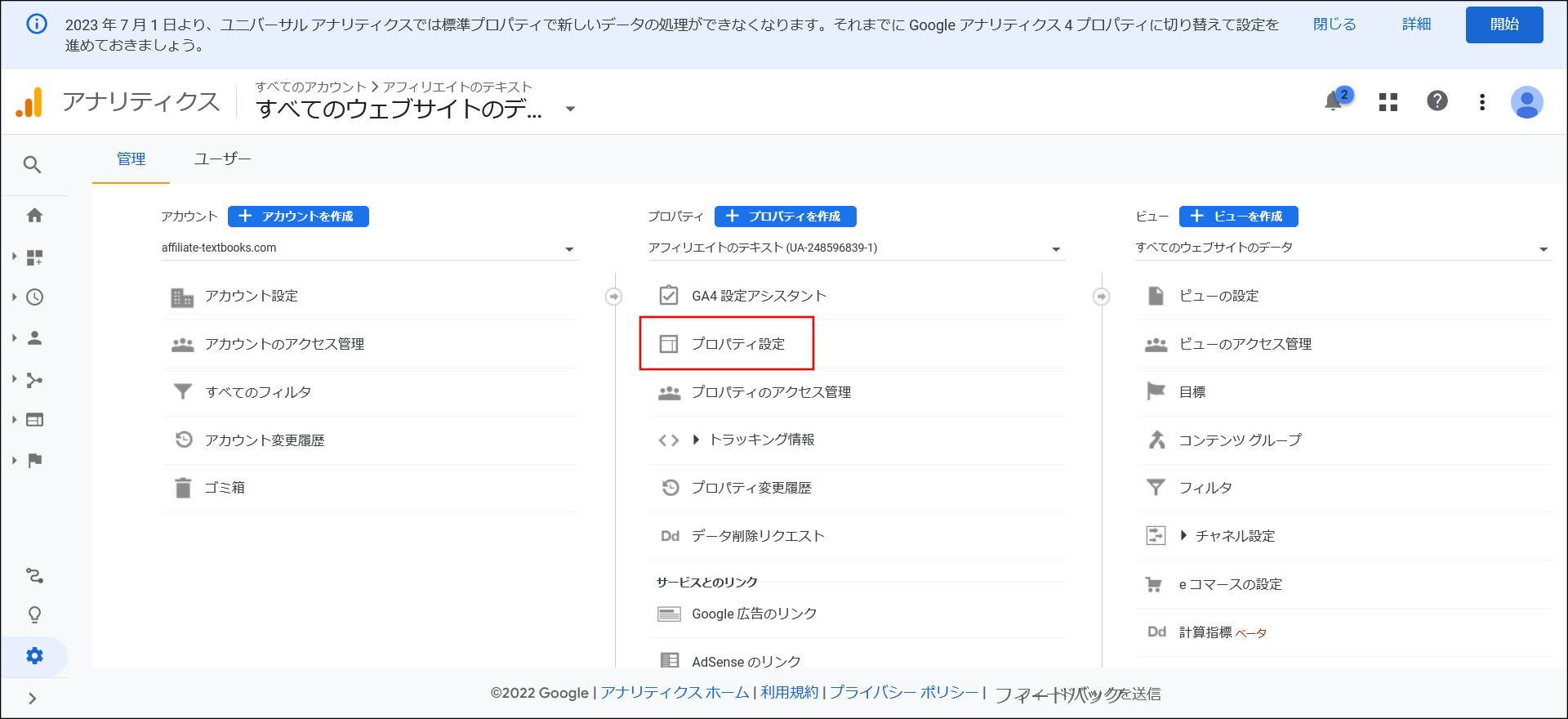
↓
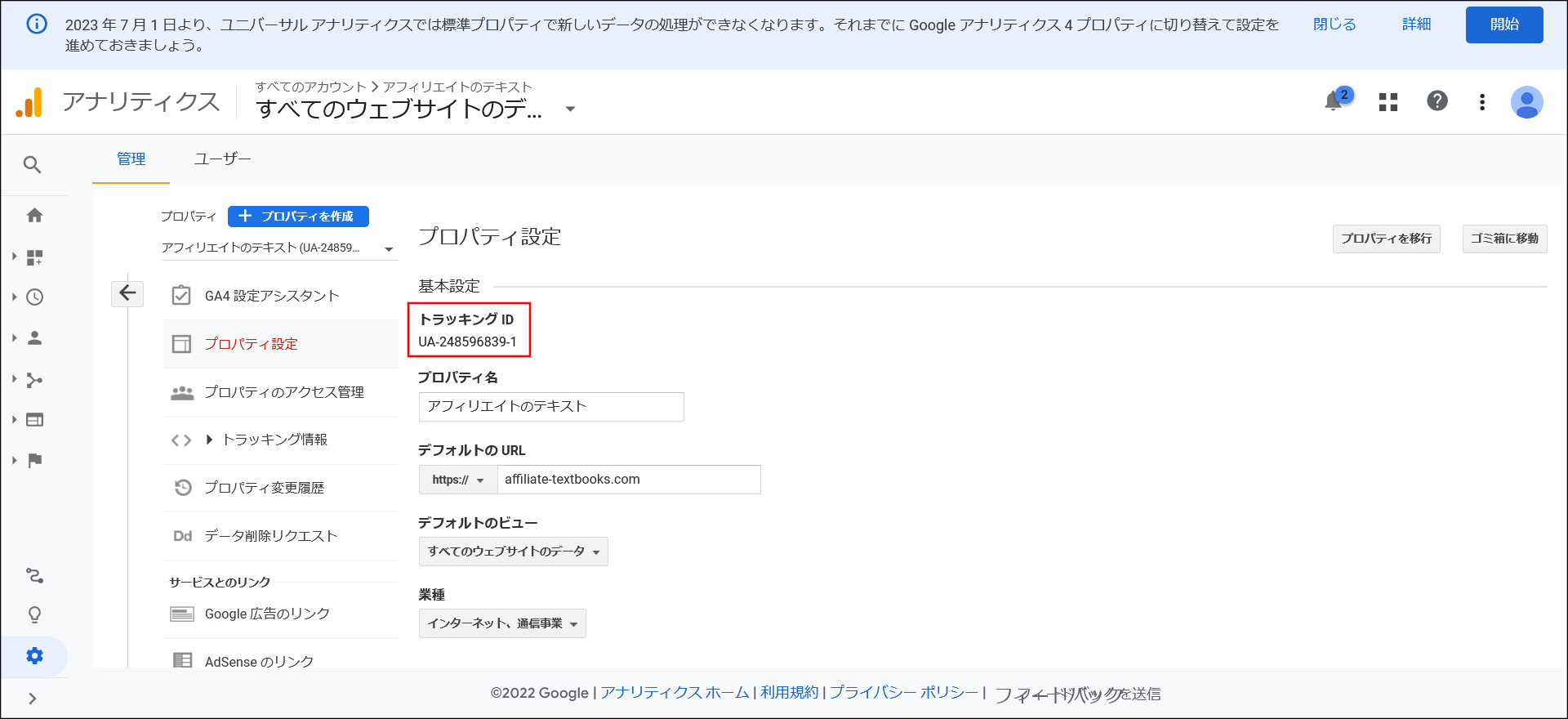
この「基本設定」画面にある「トラッキングID」をコピーしてください。
再度WordPress管理画面へ戻り登録を行ってください。
「ユニバーサルアナリティクスID」の項目に、コピーしたトラッキングIDを貼り付けて設定を保存すればOKです。
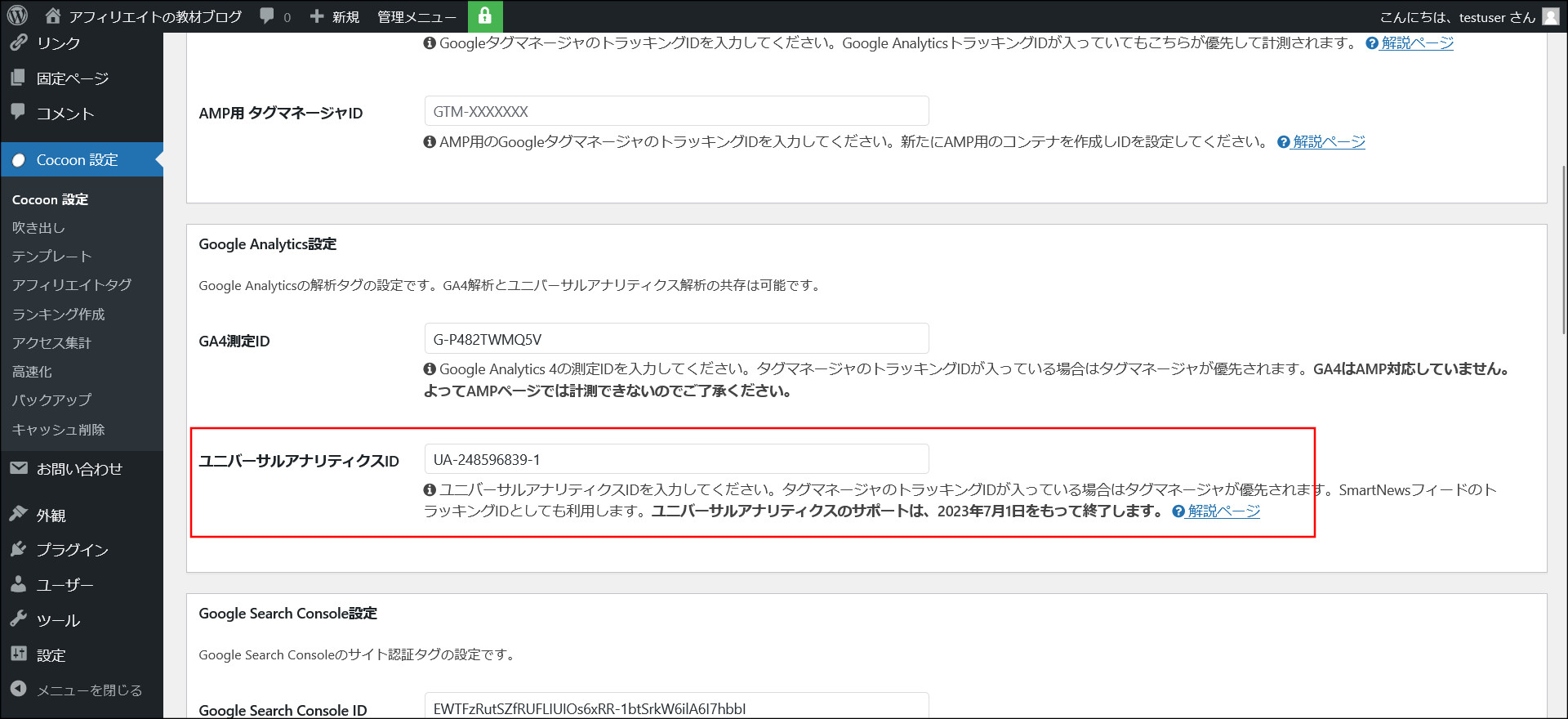
これでグーグルアナリティクスの設定が完了したので、アクセス数の計測を行えるようになりました。
設置直後だとまだデータが貯まっていないので、ほとんど得られる情報はないです。
ですが、しばらくするとアクセスデータが徐々に溜まっていくので、頑張って運用を続けていきましょう。
データが貯まってくると、例えばよく見られているページを洗い出すことができます。
そのページを解析して、さらに次に作成する記事へ活かすこともできます。
因みに、こちらは私が試験運用しているサイトのアクセスデータになります。
GA4の場合はこちら。
↓

ユニバーサルアナリティクス(UA)の場合はこちら。
↓
