【06】アドセンス(Google AdSense)の申請方法とアドセンス広告の貼り方
こちらのテキストでは、Googleアドセンス(Google AdSense)の申請方法と、実際にアドセンス広告をサイトに掲載する方法を説明していきます。
アドセンスの利用をお考えの方は、こちらを参考に設定を行ってください。
ただし、アドセンスを利用するにはサイトの審査が行われますが、その審査はかなり厳しいです。
まずは、審査に通るコツだけまとめておきます。
アドセンスの審査に通るコツ
アドセンス審査に通るコツだけまとめておくので、まずはそちらを参考にしてください。
・HTMLサイトマップのページを設置する
・プライバシーポリシーのページを設置する
・サイトの見やすい場所に運営者情報(プロフィール)を掲載する、またはプロフィールページを作成する
・記事を最低でも5件、できれば10件以上投稿する
・1記事辺り1,500文字以上は文章を記載する
・適切な場所に画像を挿入したり、段落(H2、H3、H4)を使用して記事を見やすくする
・ユーザーにとって有益な情報を発信している記事内容にする
・独自ドメインを利用する ※当テキストに従って作業をして貰っていれば、独自ドメインでブログを構築されていると思います。
足りないページなどがあれば用意して、ヘッダーメニューなどからリンクを貼るようにしてください。
Googleはサイト運営者向けにサイトポリシーなどのページを用意してくれています。
そちらもしっかりとチェックを行ってください。
Google パブリッシャー向けポリシー
また、例えば、性的コンテンツや社会的に不適切と判断されるようなコンテンツの掲載もNGです。
コンテンツに関する規制の詳細は以下のページでチェックしてください。
Google パブリッシャー向け制限コンテンツ
要は、ユーザーにとって有害となりうるようなコンテンツを配信していたり、そういった商品をアフィリエイトしているとNGだと思ってください。
例えば、お酒の購入を促しているような記事があればNGですが、旅先で購入したお酒を紹介するようなコンテンツを含んでいる程度あれば、恐らく問題はないです。
と、いろいろやる事が多そうですよね。
こういった対応を全てやっていても、ユーザーにとって役に立たないサイトと判断されると審査に合格することはできません。
正直、アドセンスの審査は厳しくて、確実に通る保障はありません。
1回目の申請であっさり合格する方もいれば、10回申請しても合格しない方もざらにいます。
ツイッターなどで他の方の情報をチェックしていても、「どうしてこのサイトで審査に不合格になるの?」と思うこともよくあります。
サイトをしっかりと作り込んでいても、通らないことは当たり前にあります。
逆に、試しに作ってみたサイトで、5記事程度しか投稿していないサイトが審査に通ったこともあります。
その為、上記で紹介した内容がすべて完了していなくても、ある程度申請のための準備が整ったら、まずは申請してみることが大切です。
もし何度申請しても合格しない場合には、アドセンスに時間を取られすぎるのも良くないので諦めるという選択肢も考えておいた方がいいです。
ASP広告を使って収益化を目指した方が、あなた自身にとってもいいと思います。
とは言え、まずはアドセンスへの申請方法から説明していきます。
↓
アドセンスの申請方法
アドセンス画面へアクセスしてください。
https://www.google.com/intl/ja_jp/adsense/start/

画面右上に「ログイン」というボタンがあるので、お使いのブラウザでGoogleにログインしてください。
ログインが完了すると、このような画面に移動します。
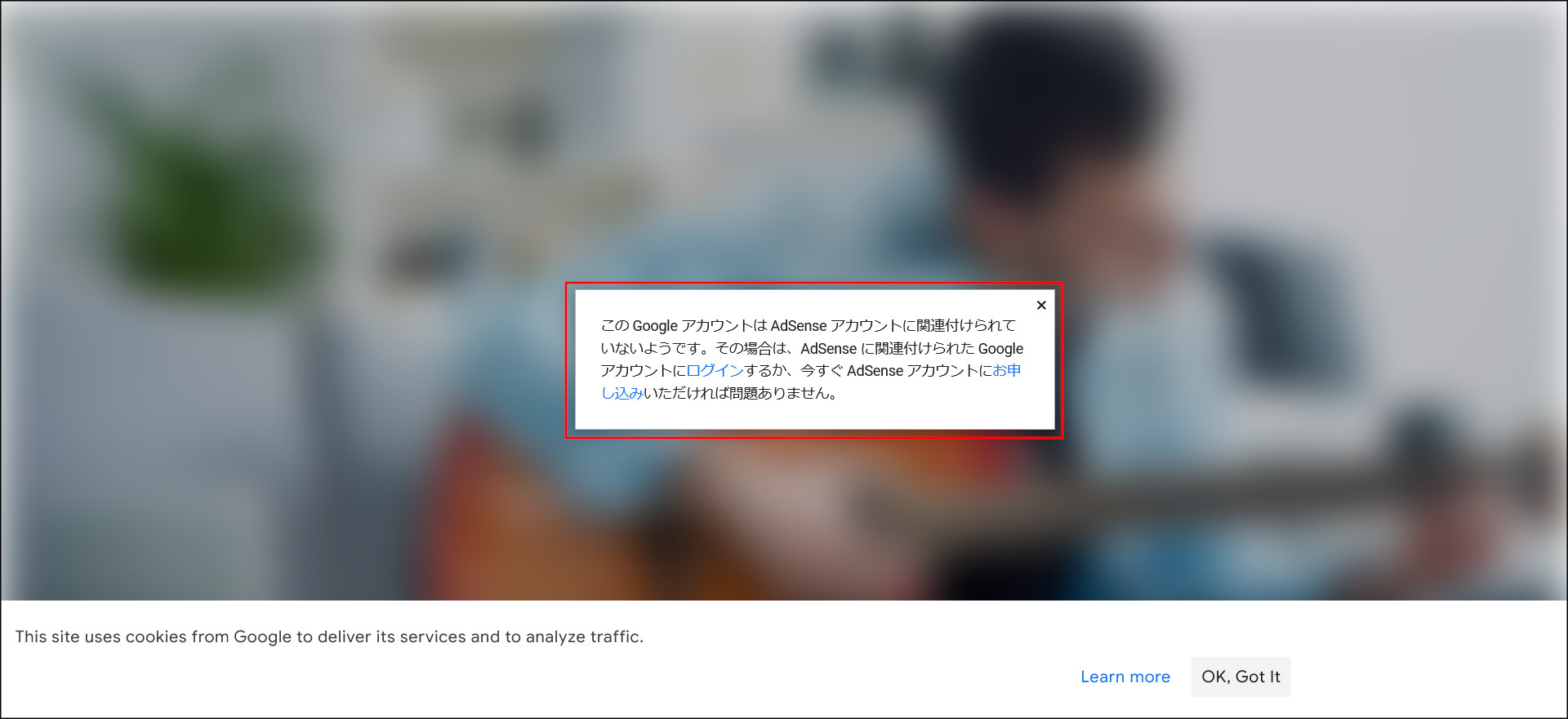
「お申し込み」というテキストリンクが表示されているので、そちらをクリックしてください。
「あなたのサイト」「AsSenseがさらに便利に」「お支払先の国または地域」の3項目を設定してください。
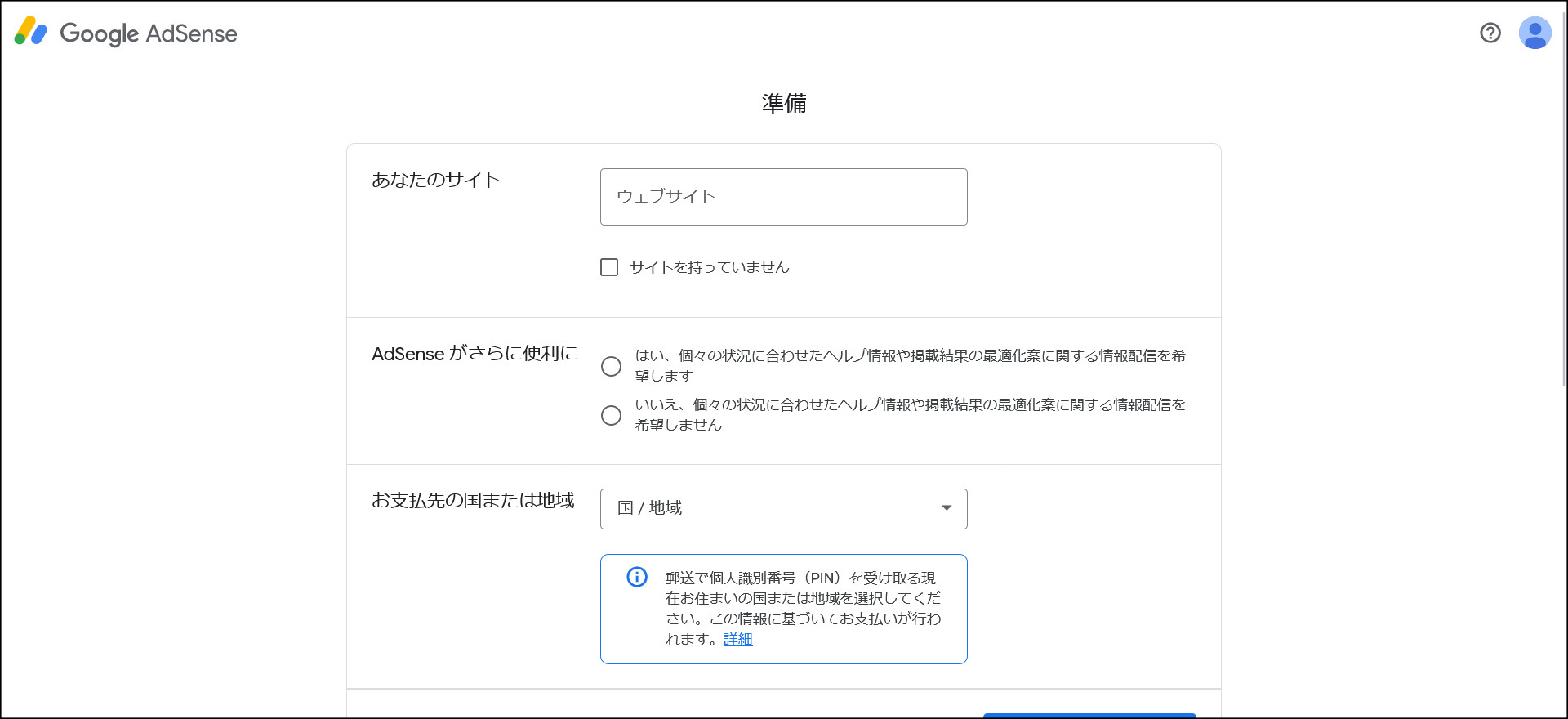
「あなたのサイト」には、このテキストに従って作成されたサイトのURLを入力してください。
このように登録してください。
↓
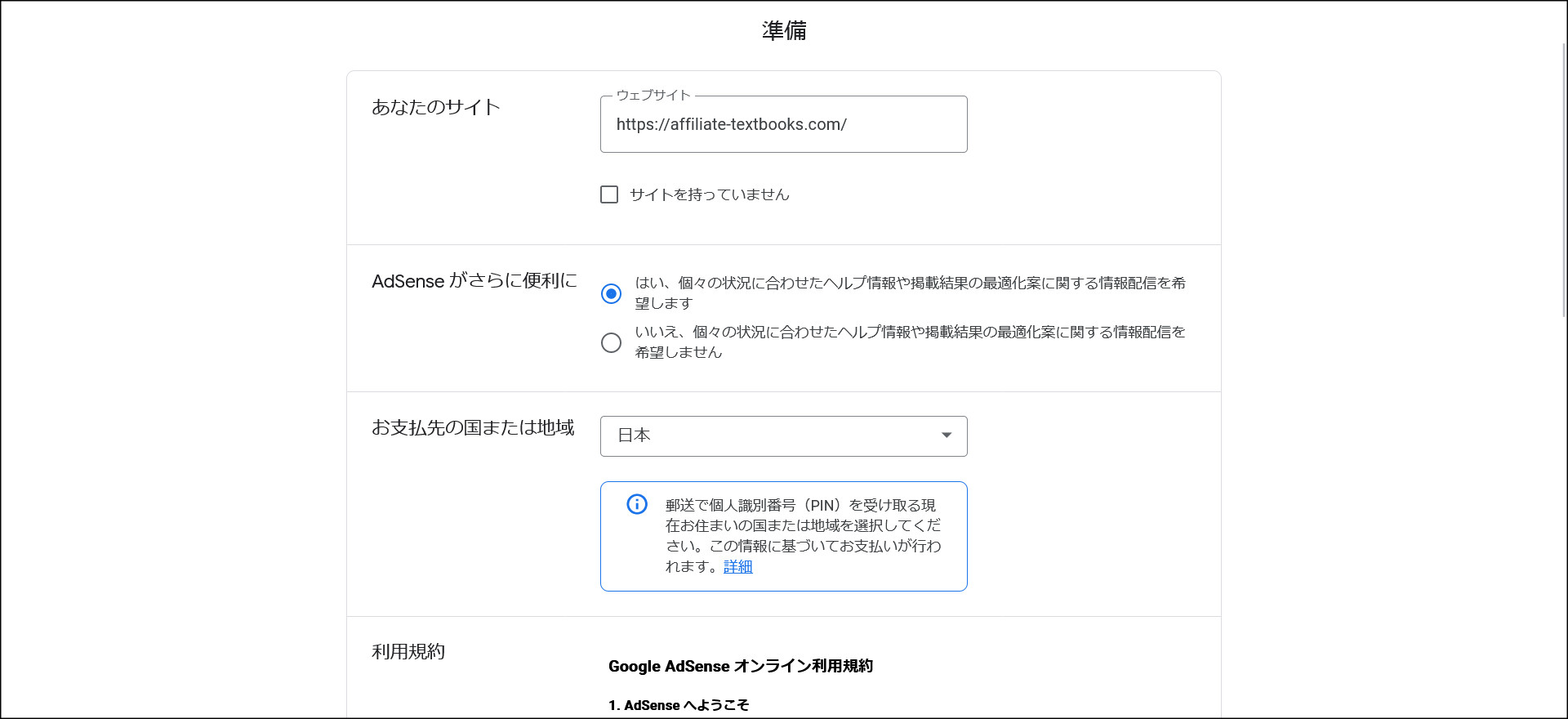
画面を少し下へスクロールして利用規約の確認を行ってください。
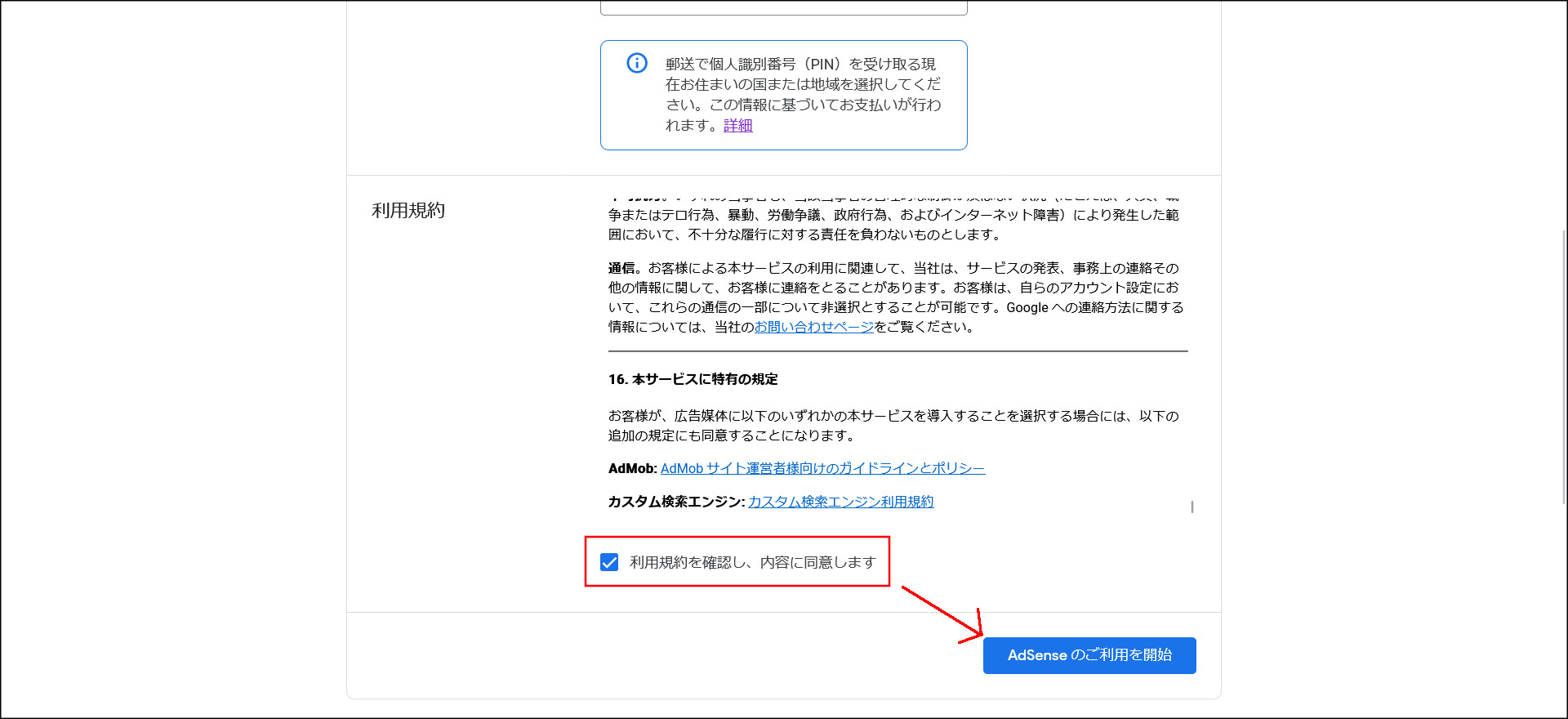
利用規約に問題が無ければ「利用規約を確認し、内容に同意します」にチェックを入れ、「AdSenseのご利用を開始」をクリックしてください。
これでアドセンスへの登録が完了です。
登録が完了すると最初にこのような画面が開くので「情報を入力」をクリックしてください。
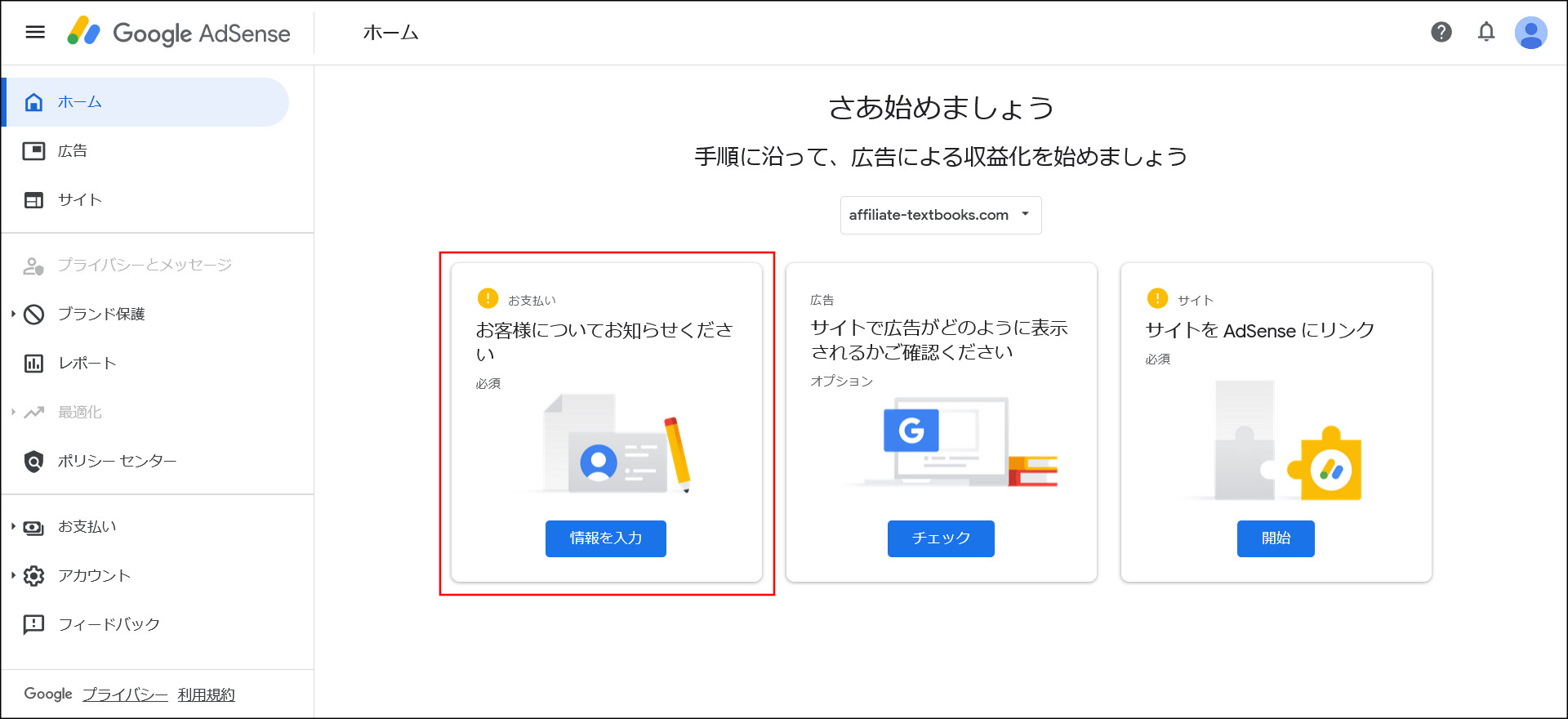
このように顧客情報を入力する画面が開くの、各項目を登録してください。
↓

※顧客情報の入力は後からでも行えるので、後回しにして貰っても大丈夫です。
一番右の「サイトをAdsenseにリンク」をクリックしてください。
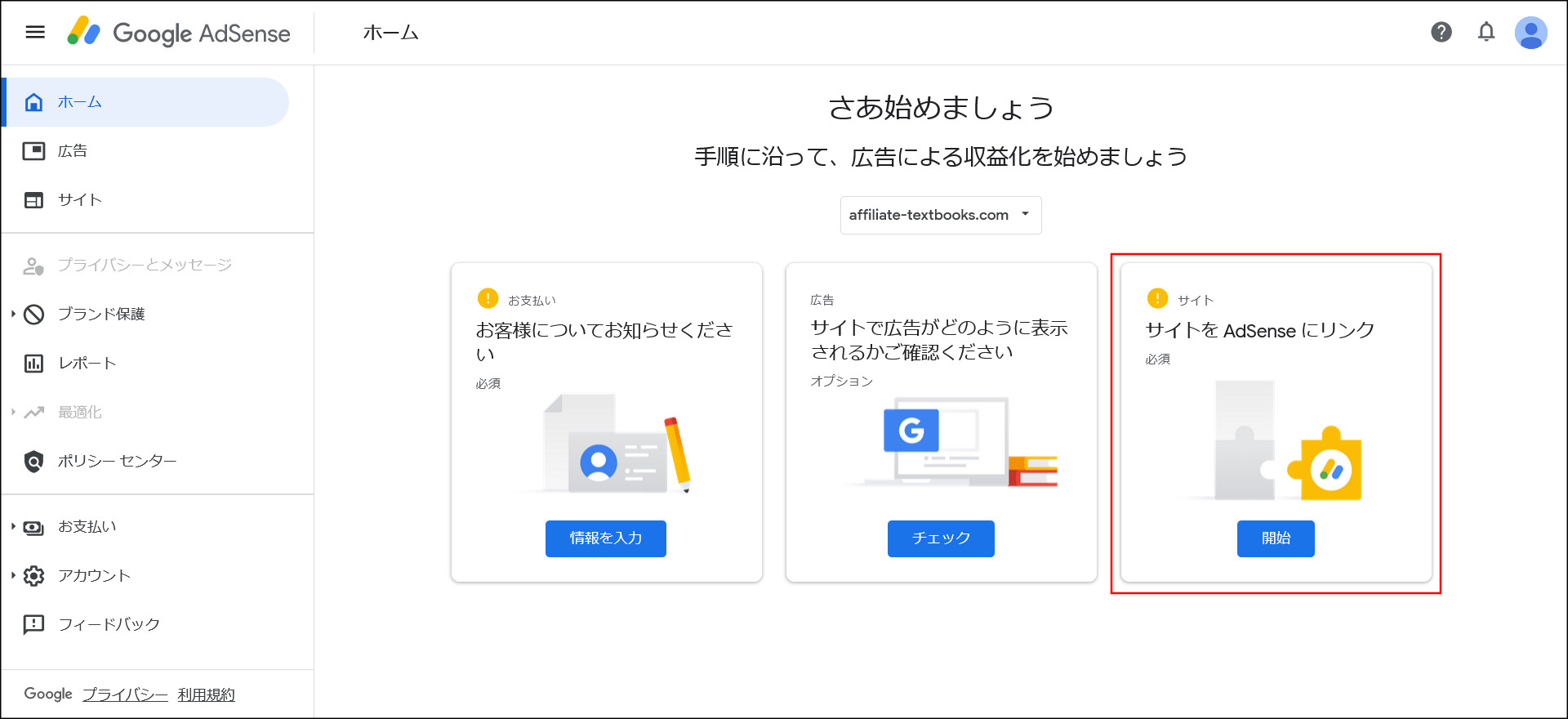
作成したサイトを、アドセンスへ申請するためのリクエストを行います。
↓
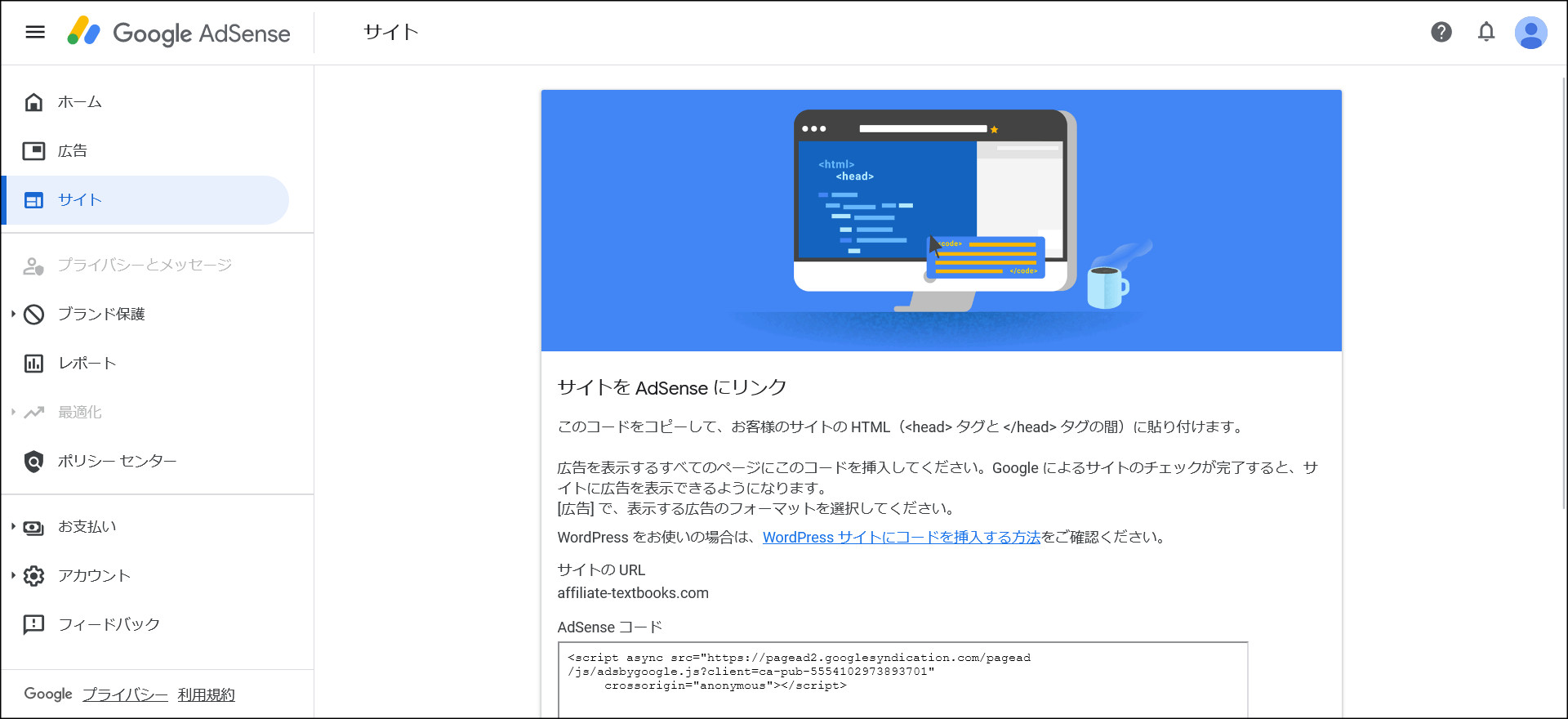
画面を下へスクロールすると「AdSenseコード」というコードが表示されているので、そのコードをコピーしてサイトへの埋め込みを行います。
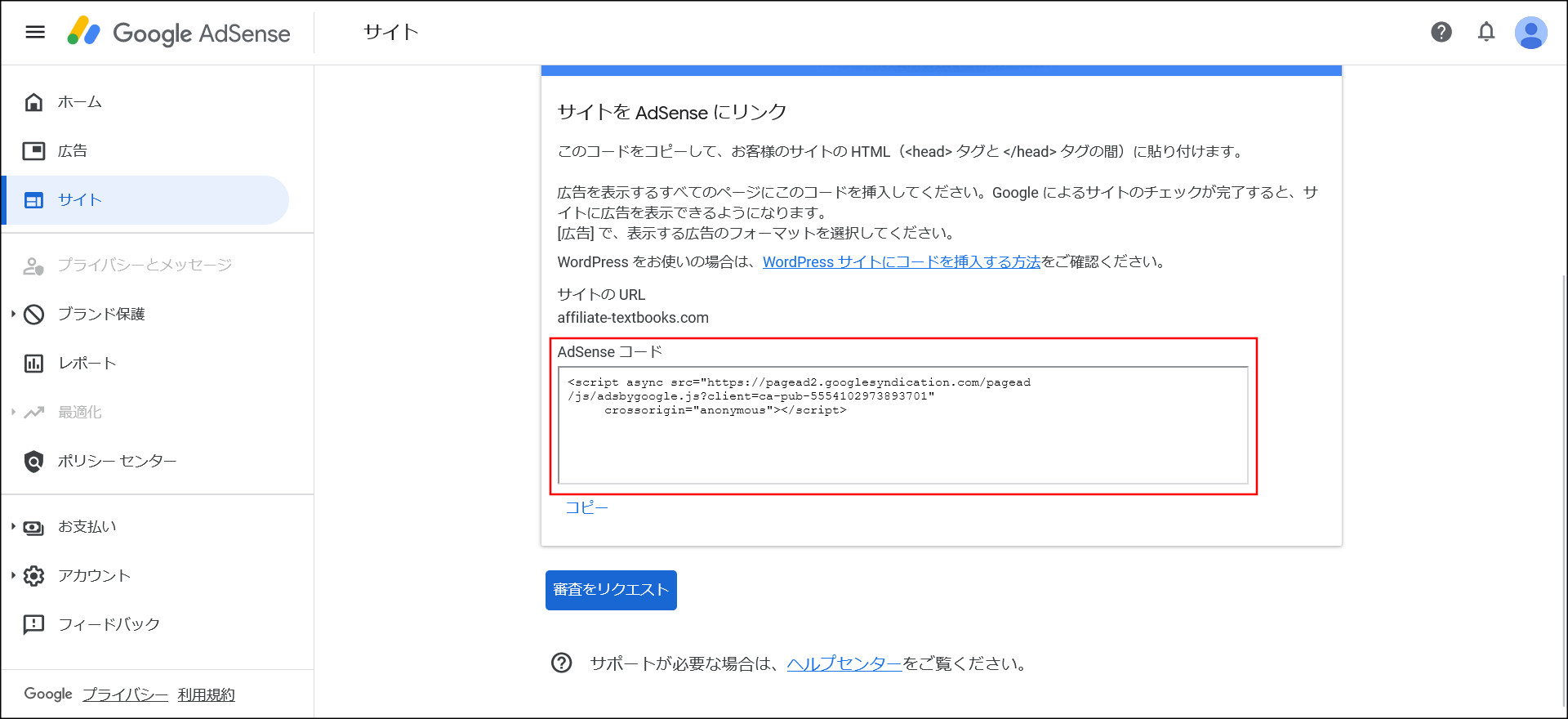
サイトへの埋め込みは、WordPressの管理画面から行います。
WordPress管理画面へアクセスして、左側にある「Cocoon設定」というメニューを開いてください。
↓
「アクセス解析・認証」というタブを開いてください。

この画面を下へスクロールすると「ヘッド用コード」という項目があるので、ここに上記で取得した「AdSenseコード」を貼り付けて保存します。
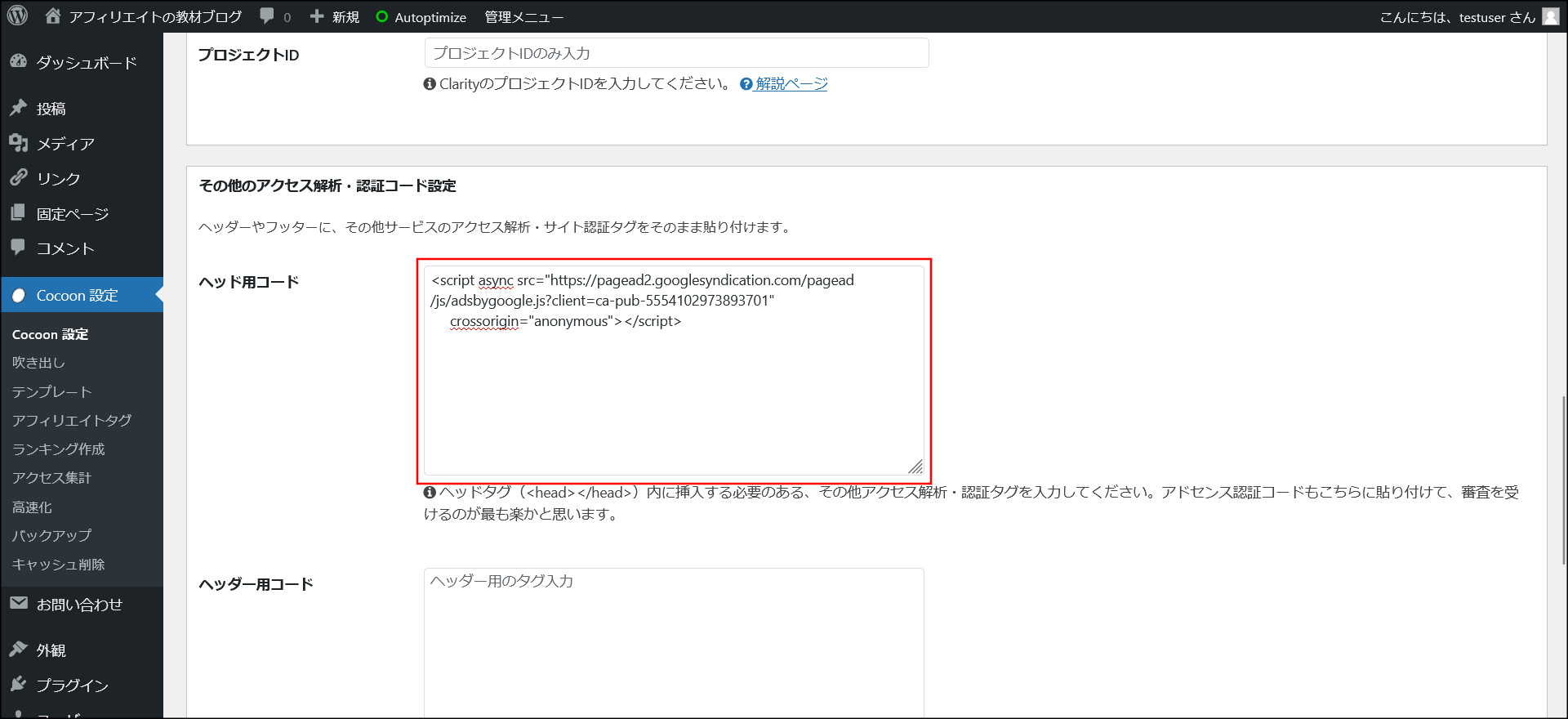
これで、再度アドセンスの申請リクエスト画面へ戻ってください。
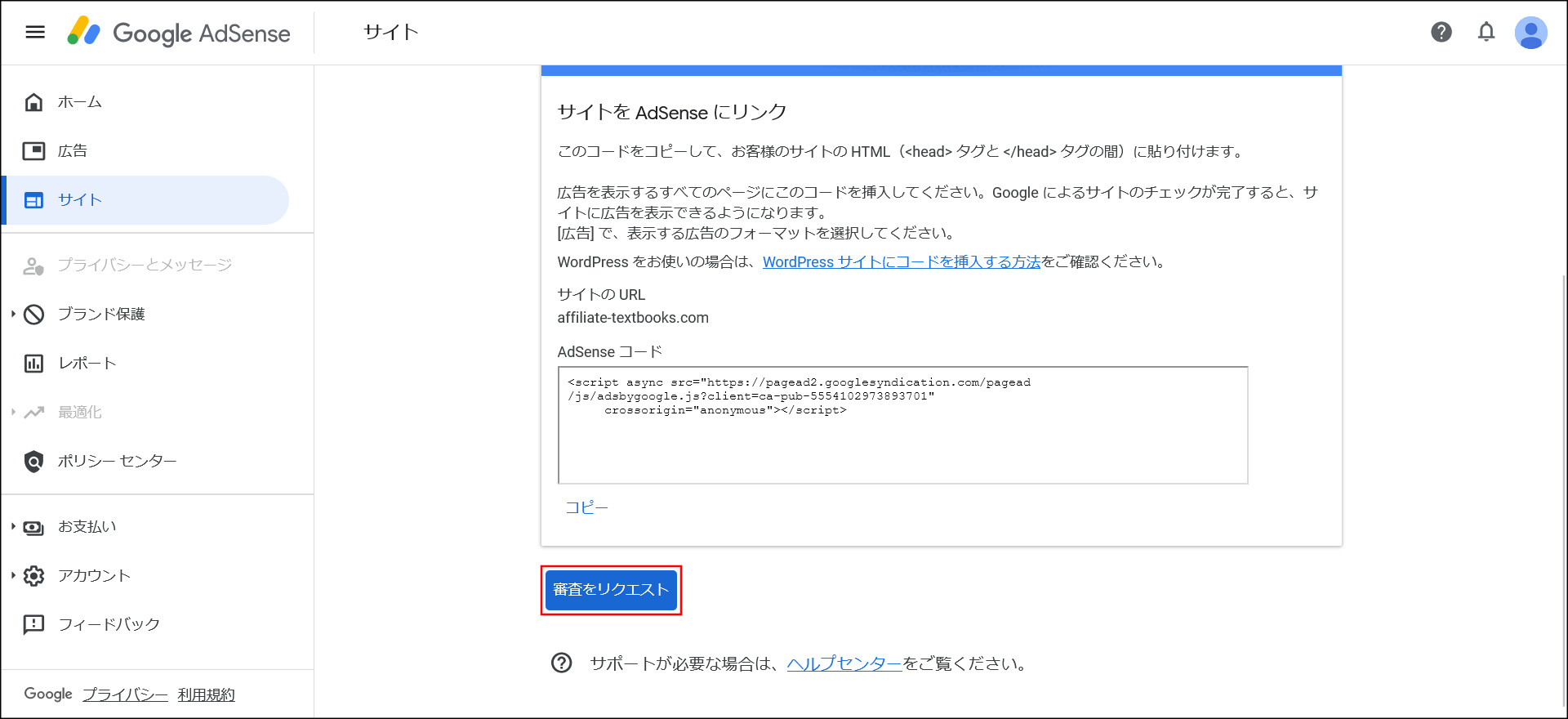
「審査をリクエスト」というボタンをクリックしてください。
これでアドセンスへのサイト登録の審査リクエストが終了です。
アドセンスの審査にかかる日数は最大で2週間ほど見ておいてください。
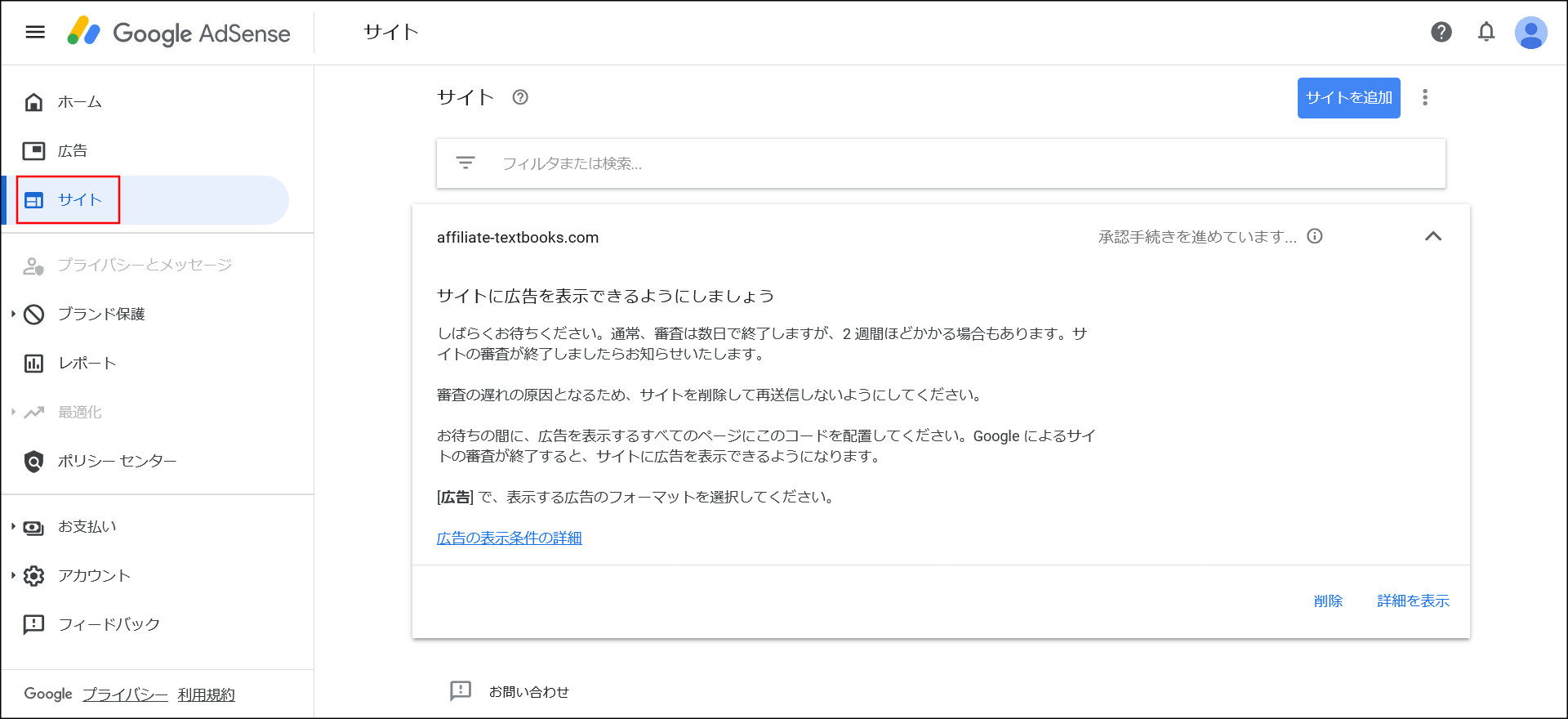
通常は1週間ほどで完了しますが、1日程度で結果が出ることもあれば、2週間ほどかかることもあります。
審査期間は、申請を行うタイミングなどによりまちまちで、期間を短くするコツなどはないので気長に待ちましょう。。
審査に通れば、このように「準備完了」という表示に変わります。
審査が終了するまで待ちましょう。
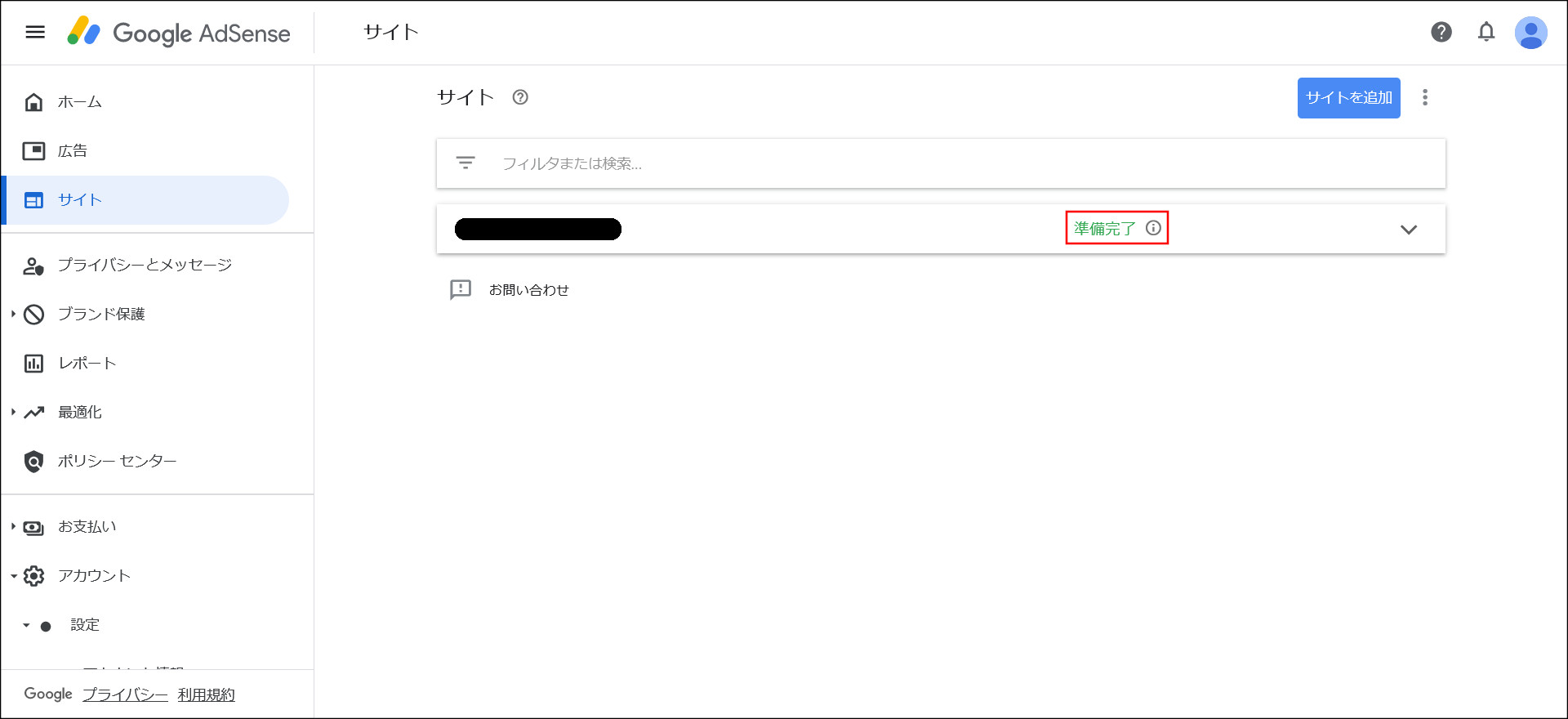
審査に通ったら、次は実際にアドセンス広告を自身のサイトへ貼ってみます。
↓
アドセンス広告の貼り方
アドセンスの審査に合格すれば、次は実際にアドセンス広告を貼り付けて収益化を行っていきます。
その為の方法を説明します。
まずは、アドセンス画面へアクセスしてください。
https://www.google.com/intl/ja_jp/adsense/start/
ログインすると、アドセンスのホーム画面へ移動します。
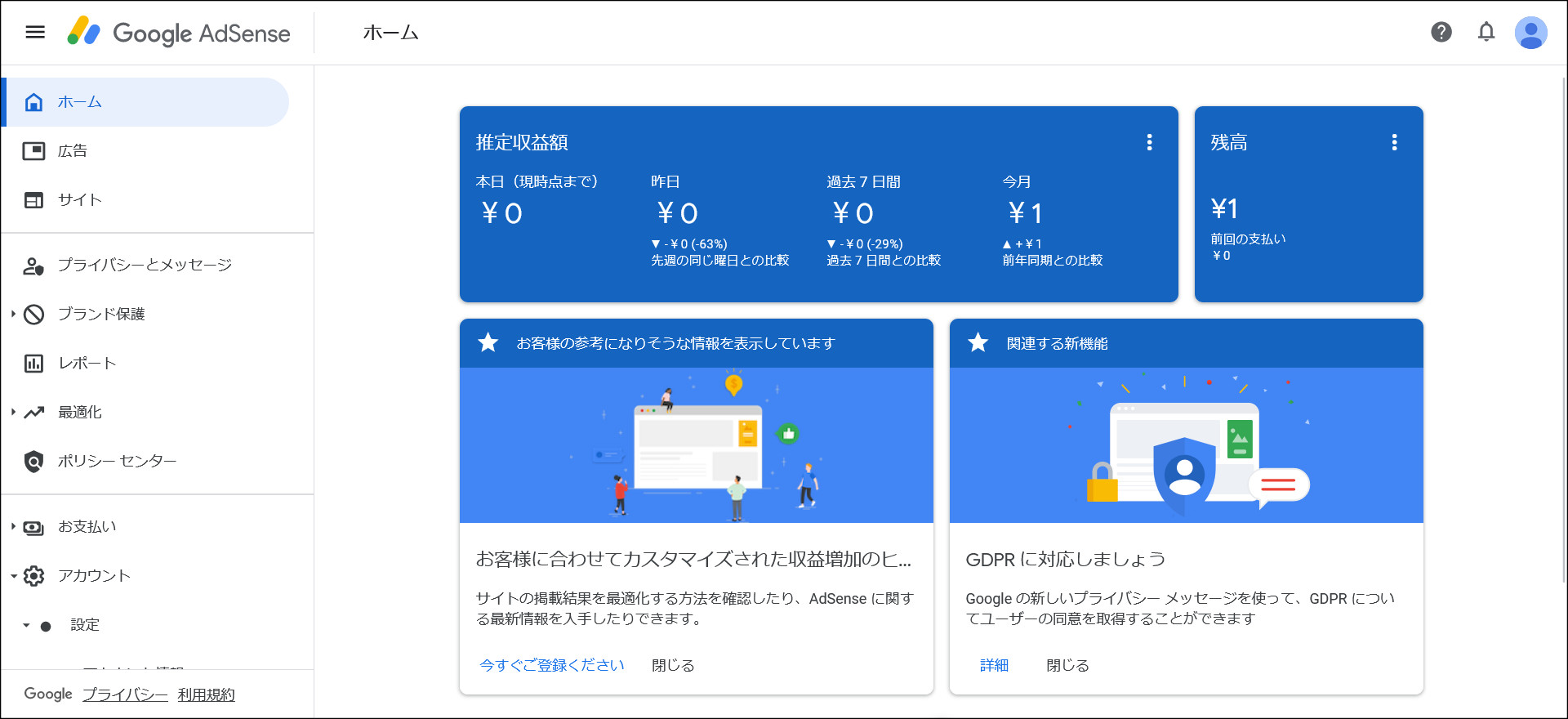
画面左側に「広告」というメニューがあるのでクリックしてください。
この「広告」メニューの画面から広告コードを取得することで、広告の掲載が可能になります。
広告画面には複数のタイプがありますが、今回はユニット広告を利用してみます。
画面の中にある「ユニット広告ごと」というタブを開いてください。
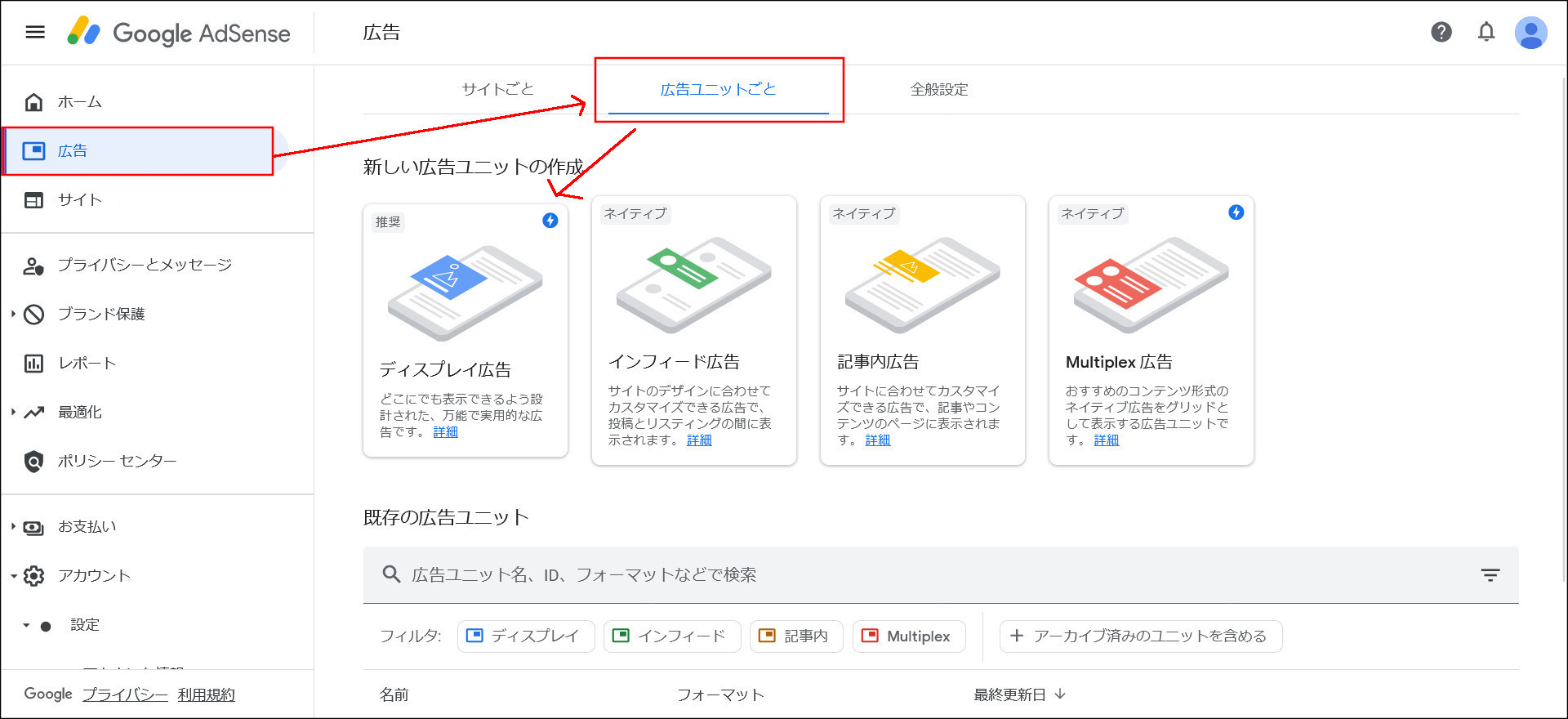
ユニット広告にもいくつかの種類がありますが、推奨となっている「ディスプレイ広告」を利用してみます。
「ディスプレイ広告」を選択すると、このような画面が開きます。
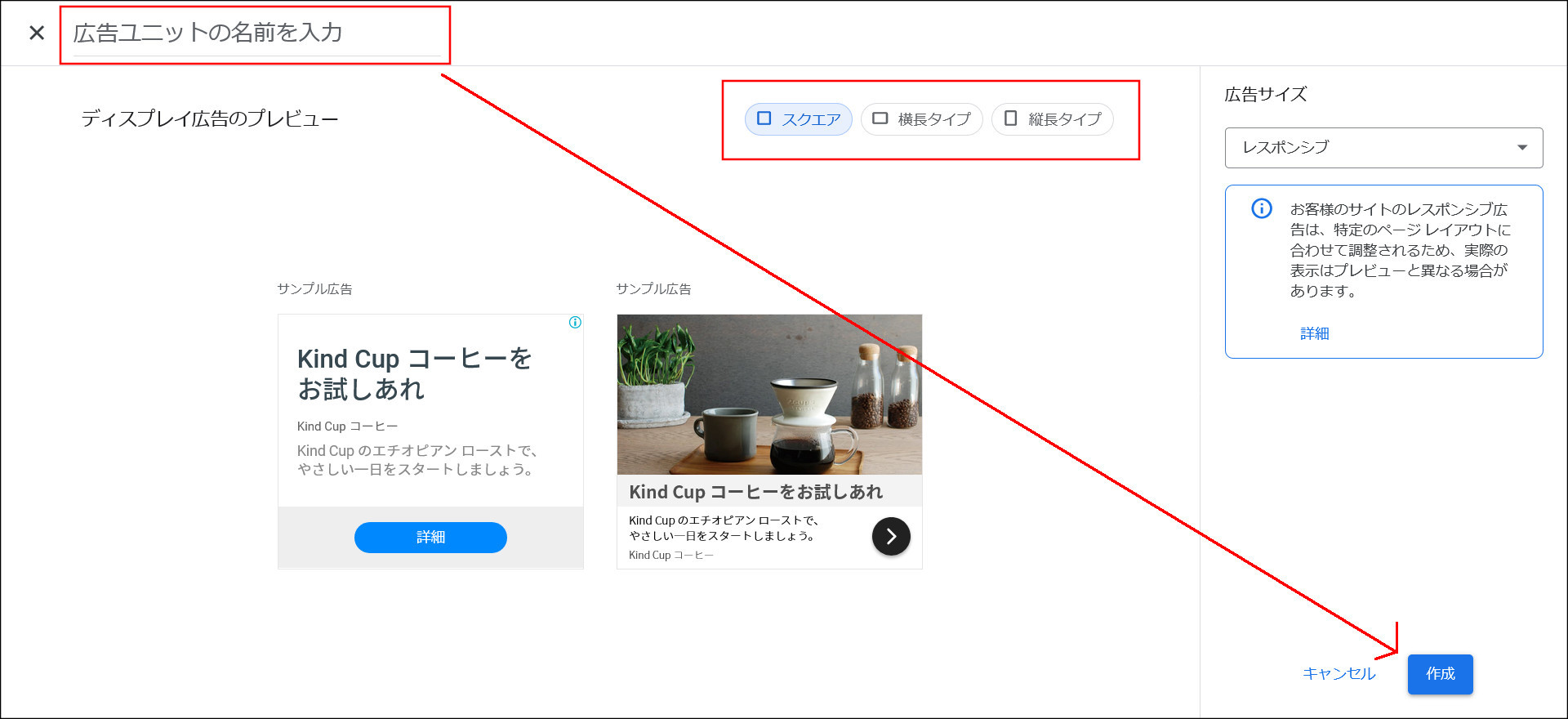
「広告ユニットの名前を入力」という項目に、ユニット名を付けて「作成」をクリックしてください。
※広告の形状には「スクエア」「横長タイプ」「縦長タイプ」の3タイプがありますが、今回は「スクエア」を設置してみます。
コード生成ツールという画面が開くので、そこに表示されているコードをすべてコピーしてください。
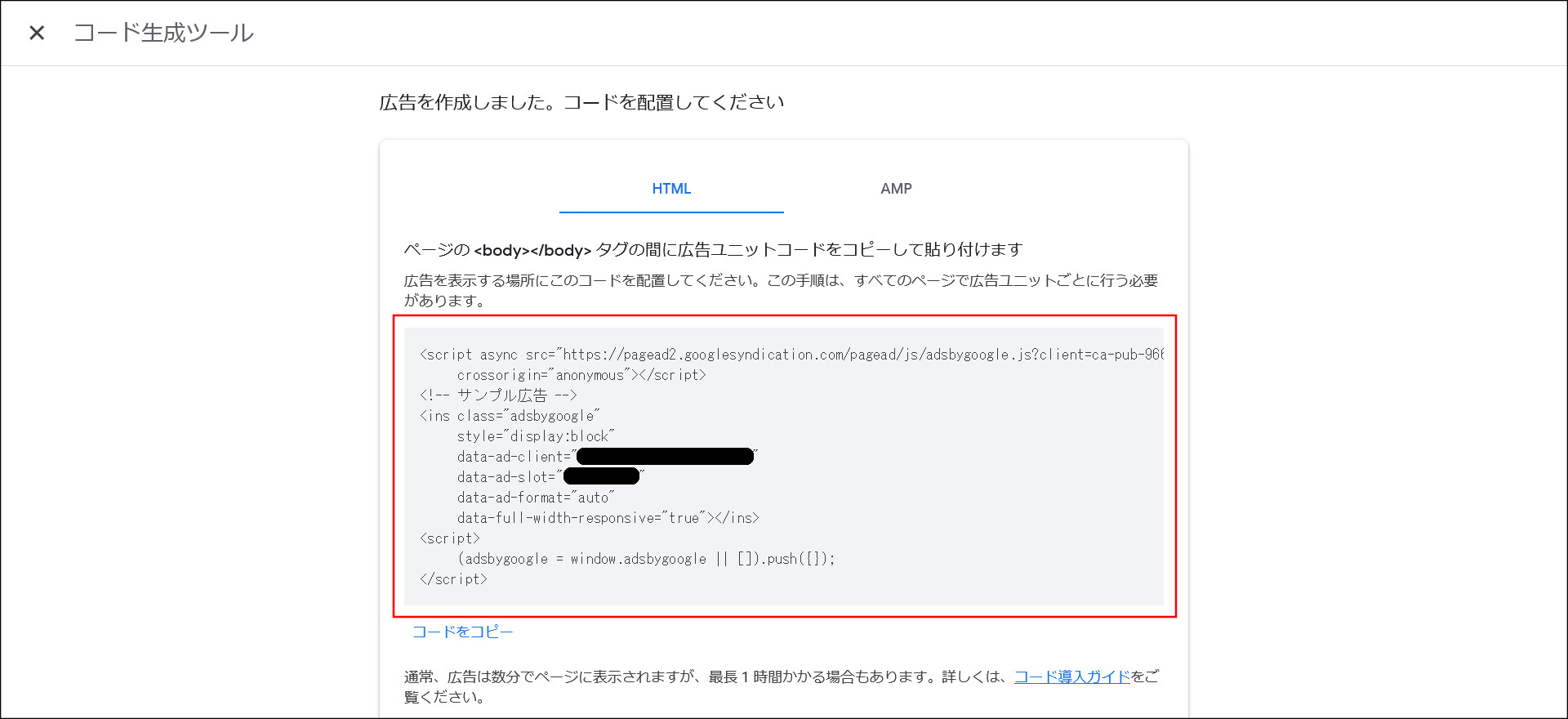
このアドセンスコードを、広告を表示させたい場所に貼り付けることでアドセンス広告の公開が完了します。
アドセンスコードの貼り付けは、WordPressの管理画面から行います。
↓
まずは、WordPress管理画面の左側にある「外観」の「ウィジェット」というメニューを選択してください。
このようなウィジェットの画面が開きます。
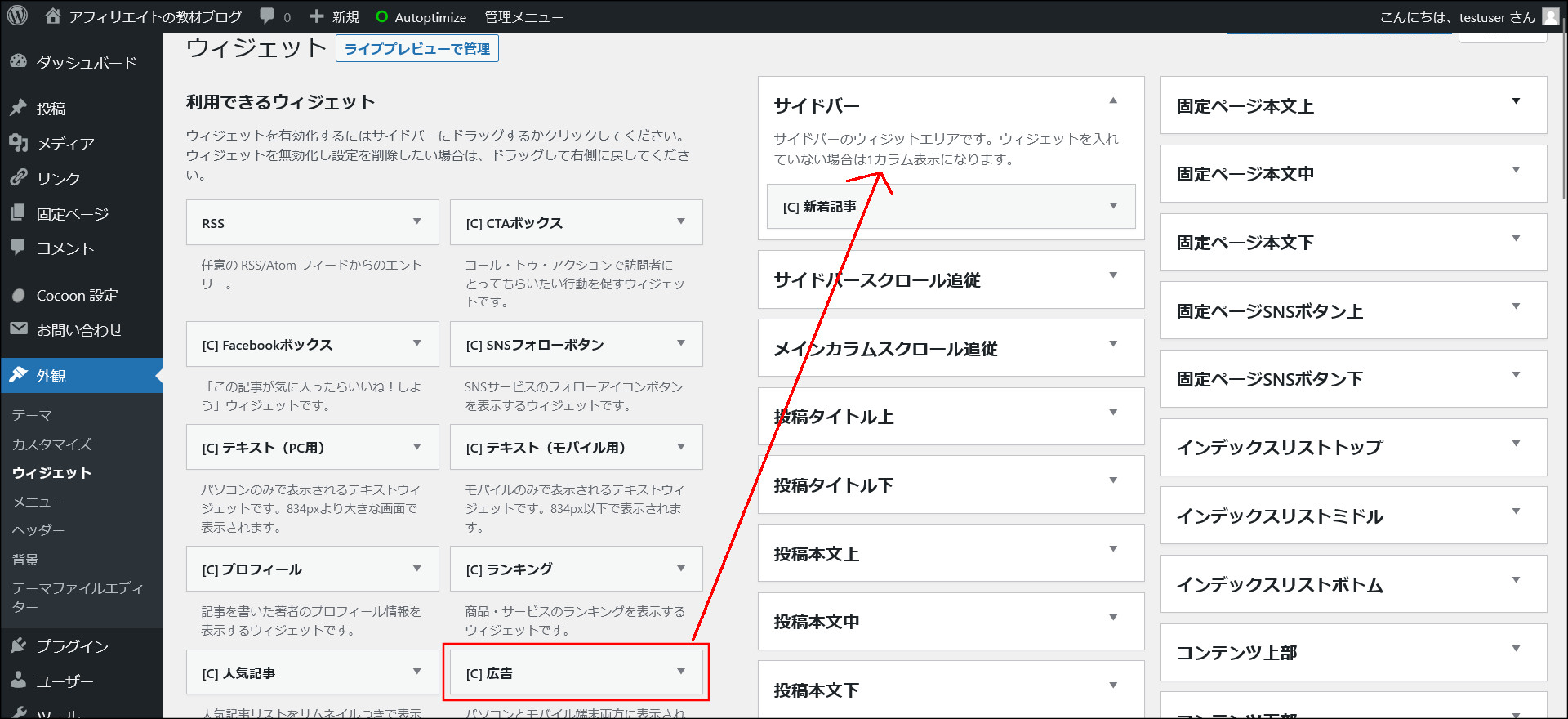
左側に「広告」というウィジェットがあるので、それを右側のサイドバーの中にドラッグします。
広告ウィジェットが開くので、その中に上記で取得したアドセンスコードを貼り付けてください。
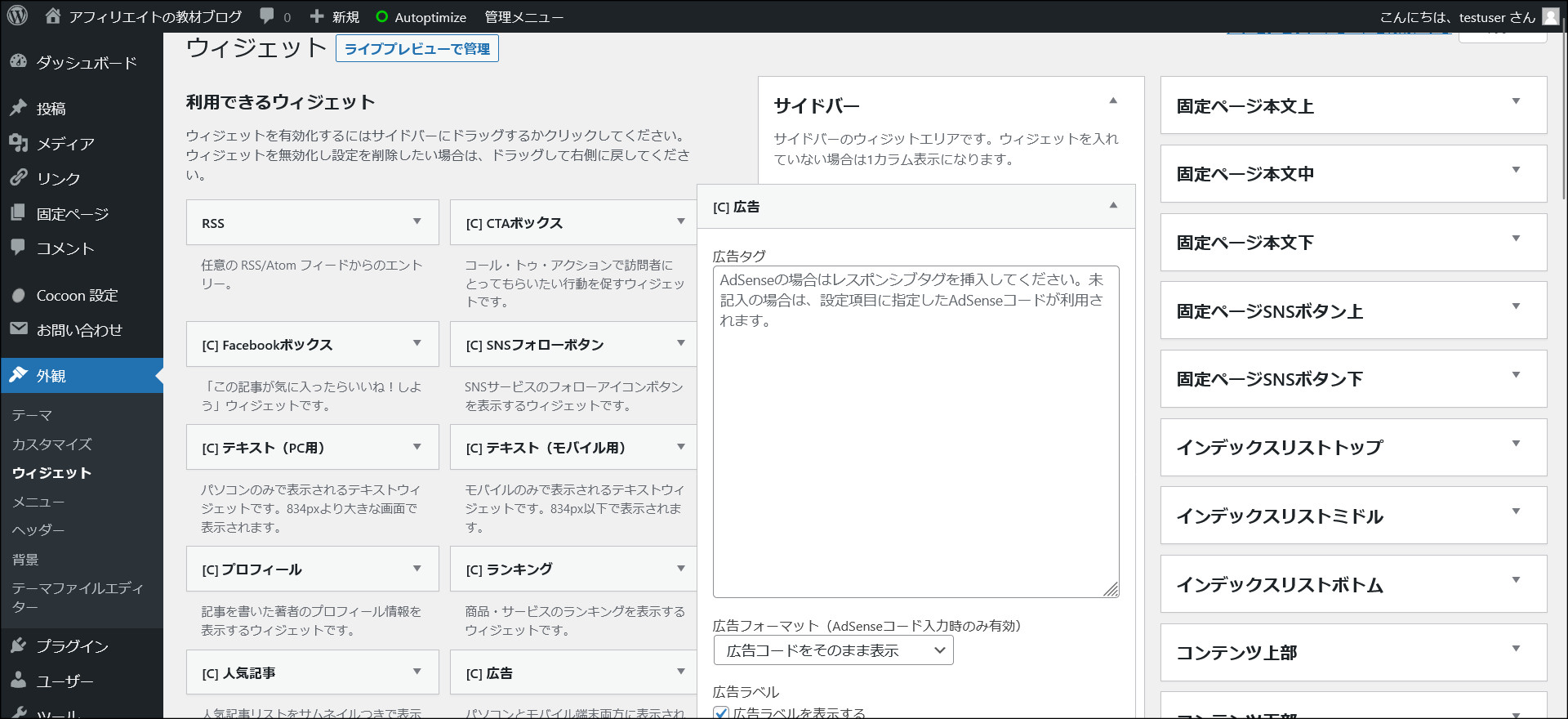
このようにアドセンスコードを貼り付けたら、「保存」をクリックして保存してください。
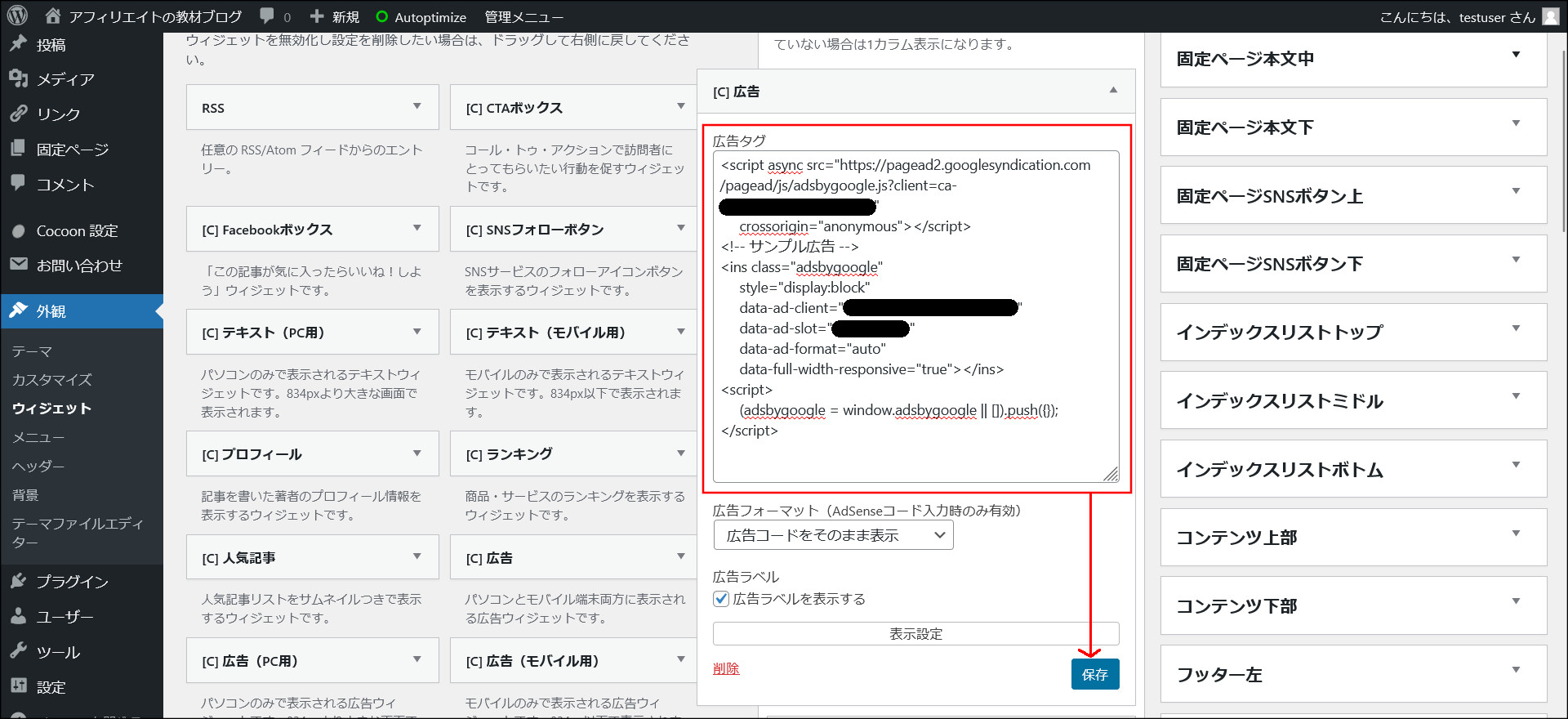
これで、アドセンス広告の貼り付けが完了しました。
実際にユーザーに対して公開されているサイトの画面を確認してみましょう。
このようにサイドバーに広告が表示されていれば成功です。
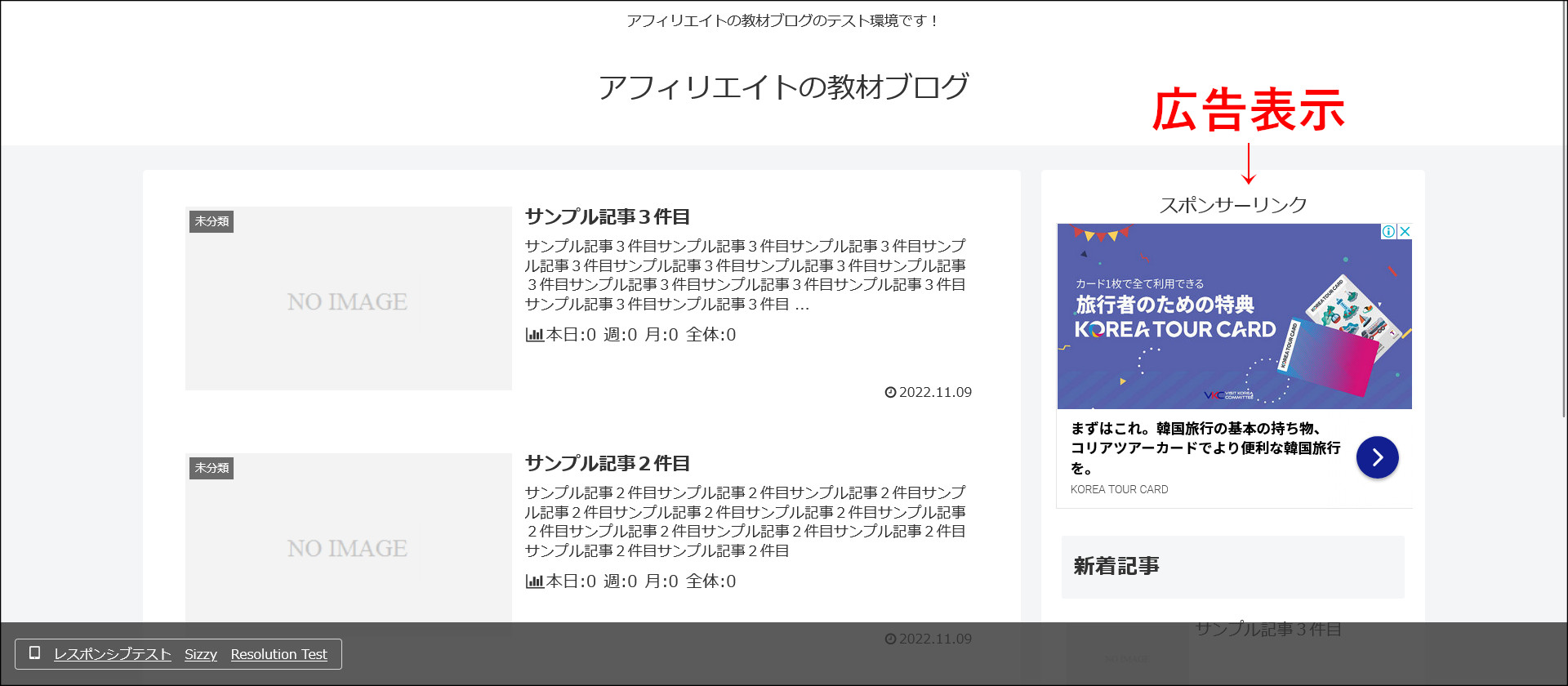
アドセンスは、このように審査にさえ通れば誰でも簡単に広告の設置を行えます。
便利ですね。
今回は「ディスプレイ広告」を設置しましたが、このタイプの広告がアドセンス広告の基本です。
初心者の間は、まずはこの基本的な広告設置から始めるのがおすすめです。
次は、一応、自動広告というものも紹介しておきます。
自動広告というのは、上記のように自身でコードを貼り付けるのではなくて、Googleが自動で広告を表示させてくれる便利な機能です。
ですが、広告の数が多くて鬱陶しくなることやユーザービリティを低下させることもあるので、気を付けてください。
アドセンスの「広告」メニューの中にある「サイトごと」というタブを開いてください。
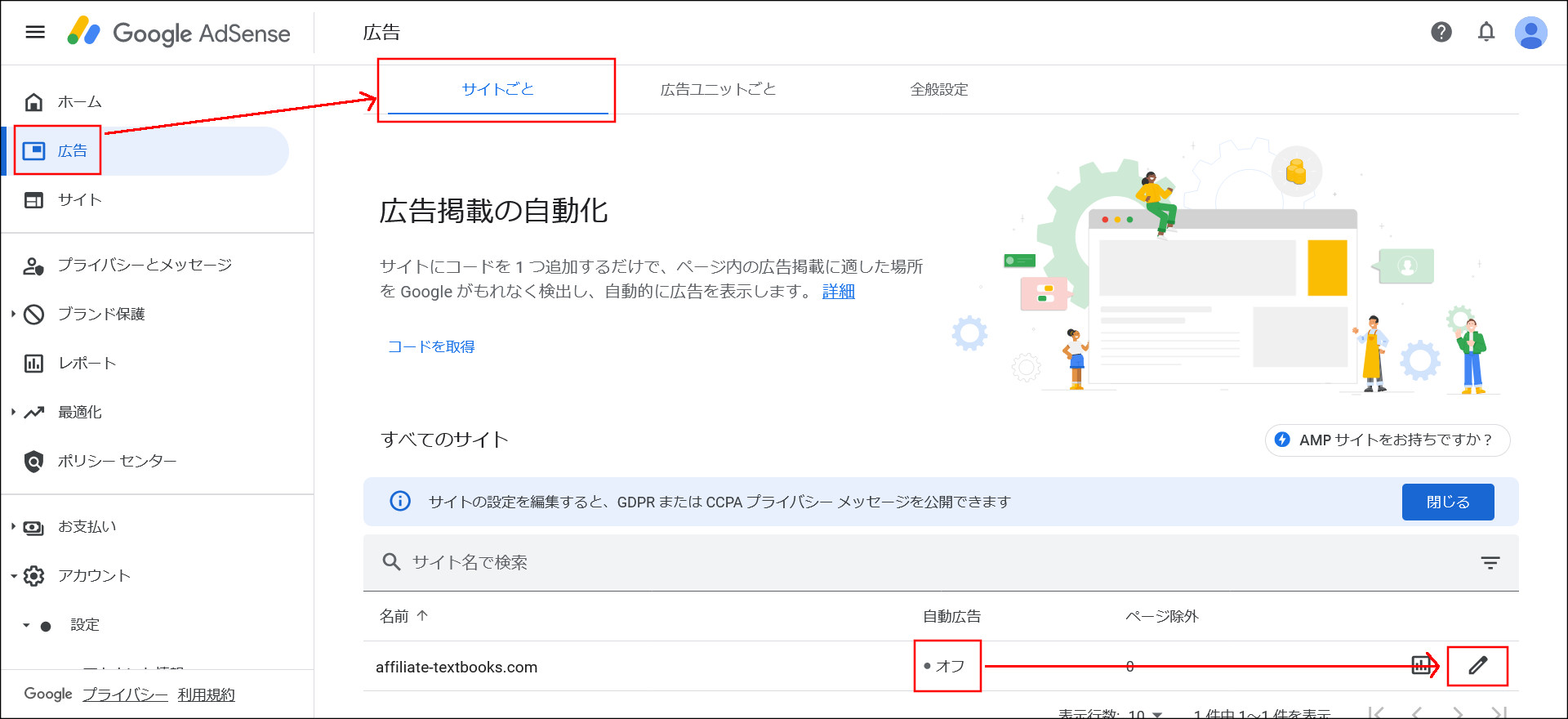
この画面の下の方に審査に通ったサイトが表示されていると思いますが、デフォルトでは「自動広告」の項目がオフになっているはずです。
右端に表示されている鉛筆マークをクリックして、自動広告をオンに設定していきます。
画面右側に「自動広告」という項目があるので、その項目をオンに変更してください。
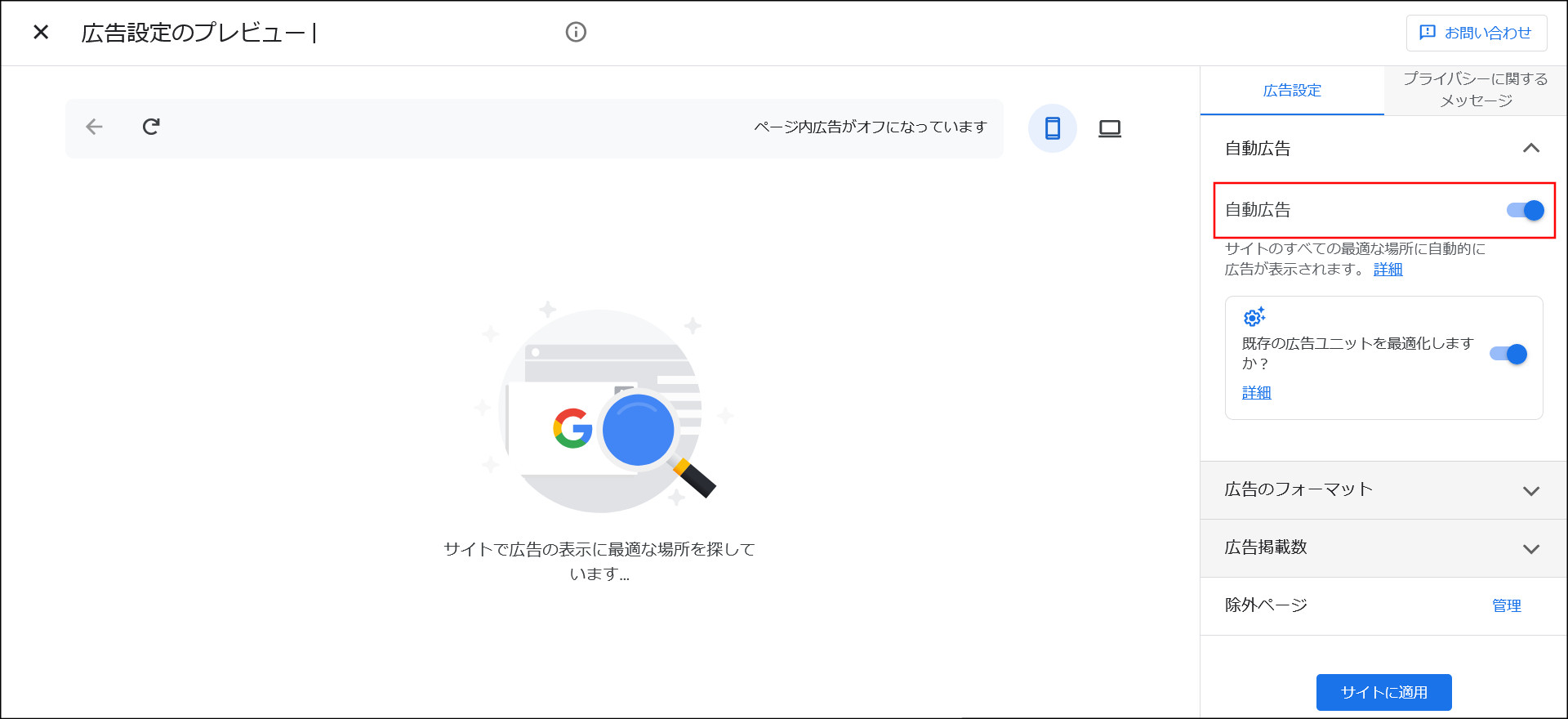
次に、「自動広告」の下に表示されている「広告のフォーマット」という項目を開いてください。
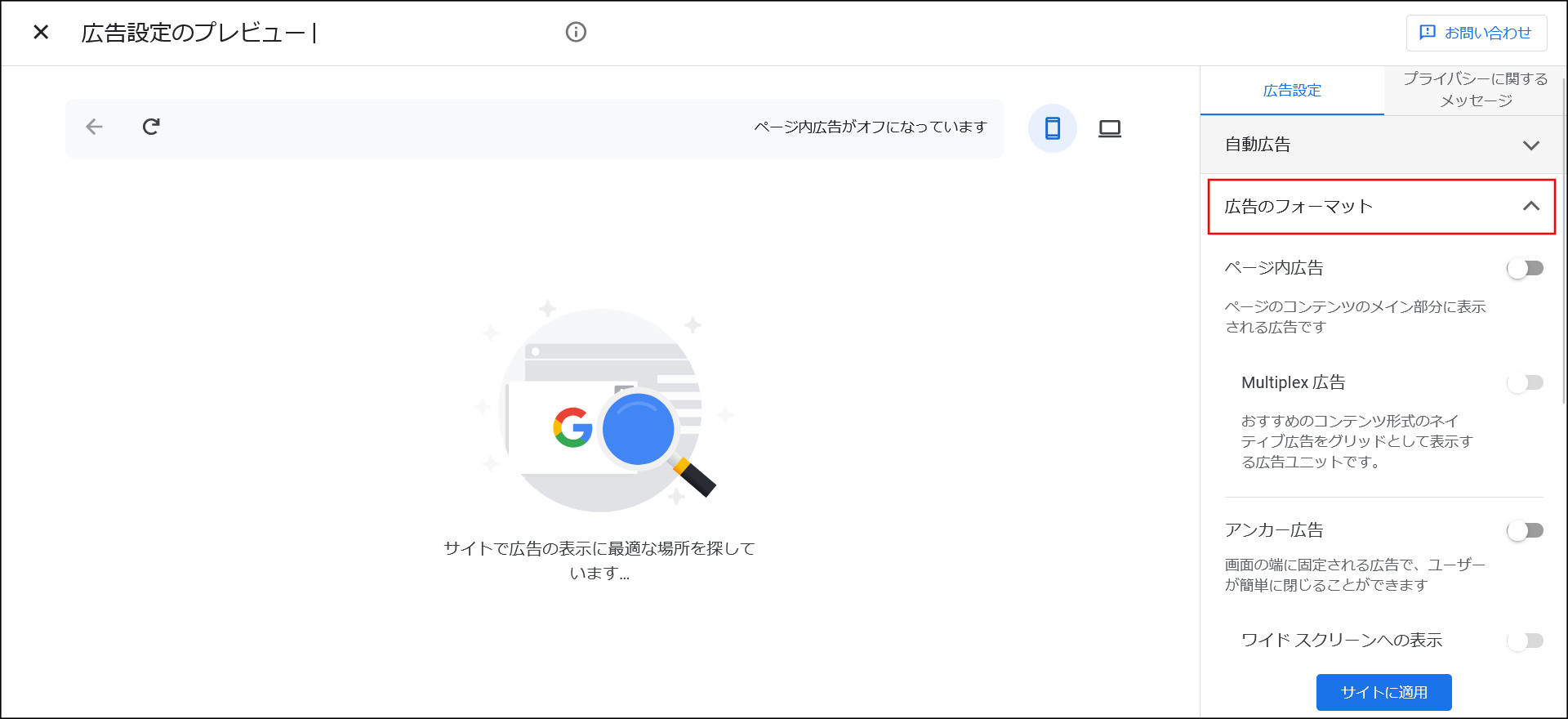
「ページ内広告」「アンカー広告」「モバイル全画面広告」の3つのフォーマットがあるはずです。
「ページ内広告」とは、サイトのメインコンテンツ部分に表示される広告です。
実際に「ページ内広告」を選択して「サイトに適用」をクリックしてください。
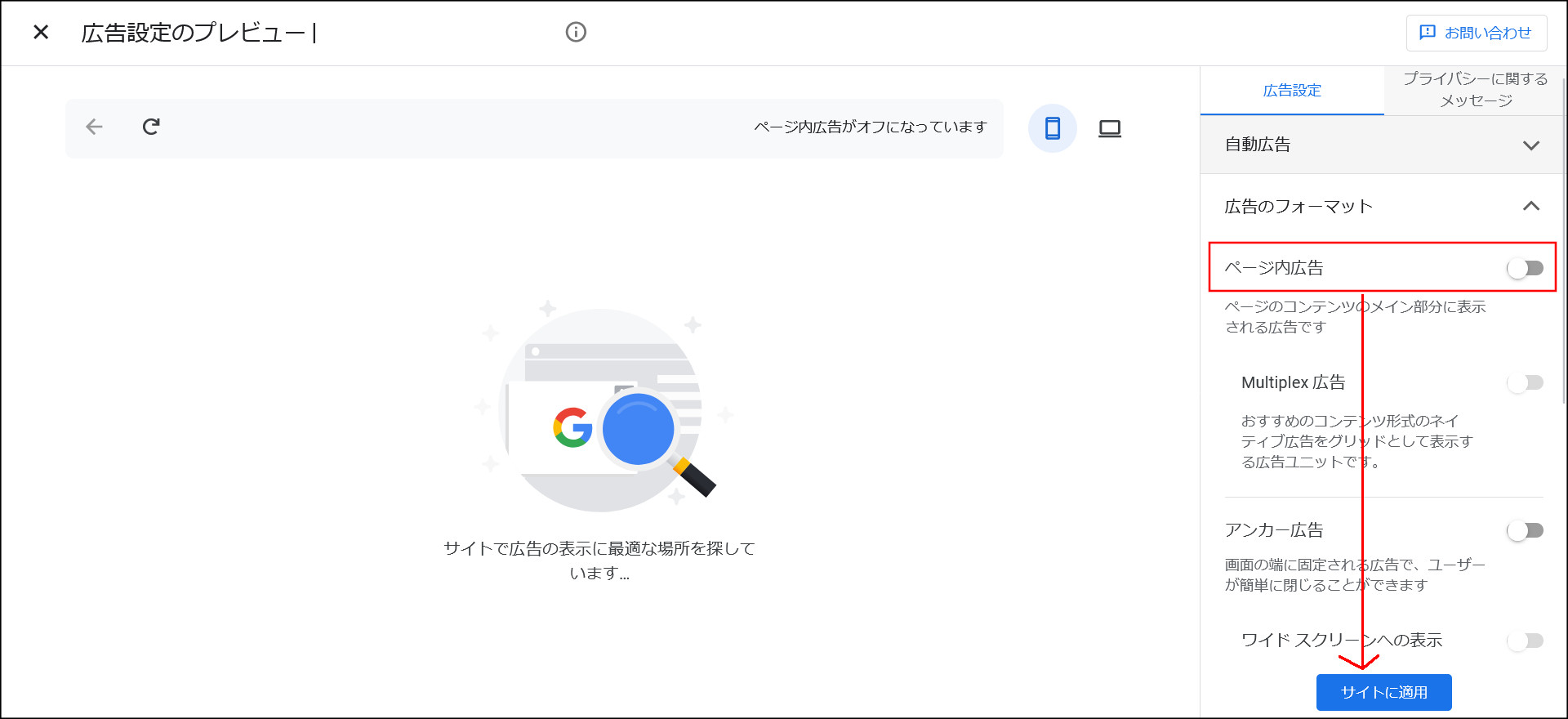
「今すぐ適用」を選択して保存してください。
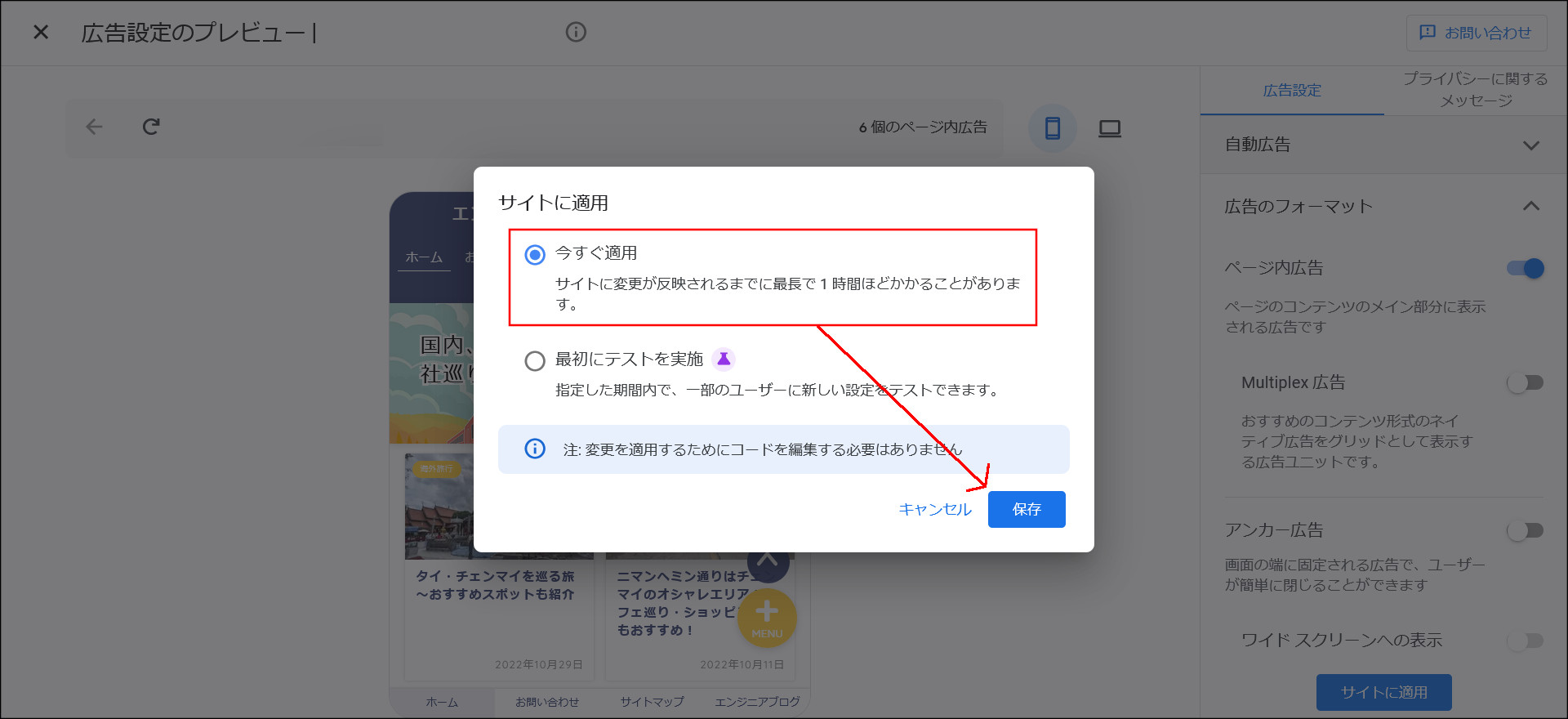
これで、自動広告の「ページ内広告」の設定が完了です。
「ページ内広告」を選択した場合には、このようにサイトのメインコンテンツ部分に広告が自動で追加されます。

こちらの画像ではサイドバーのみに表示されていますが、実際には左側の記事一覧の中にも広告が出てきます。
これが記事個別ページの場合には、記事内にも自動で広告が追加されます。
次は、「アンカー広告」を見てみましょう。
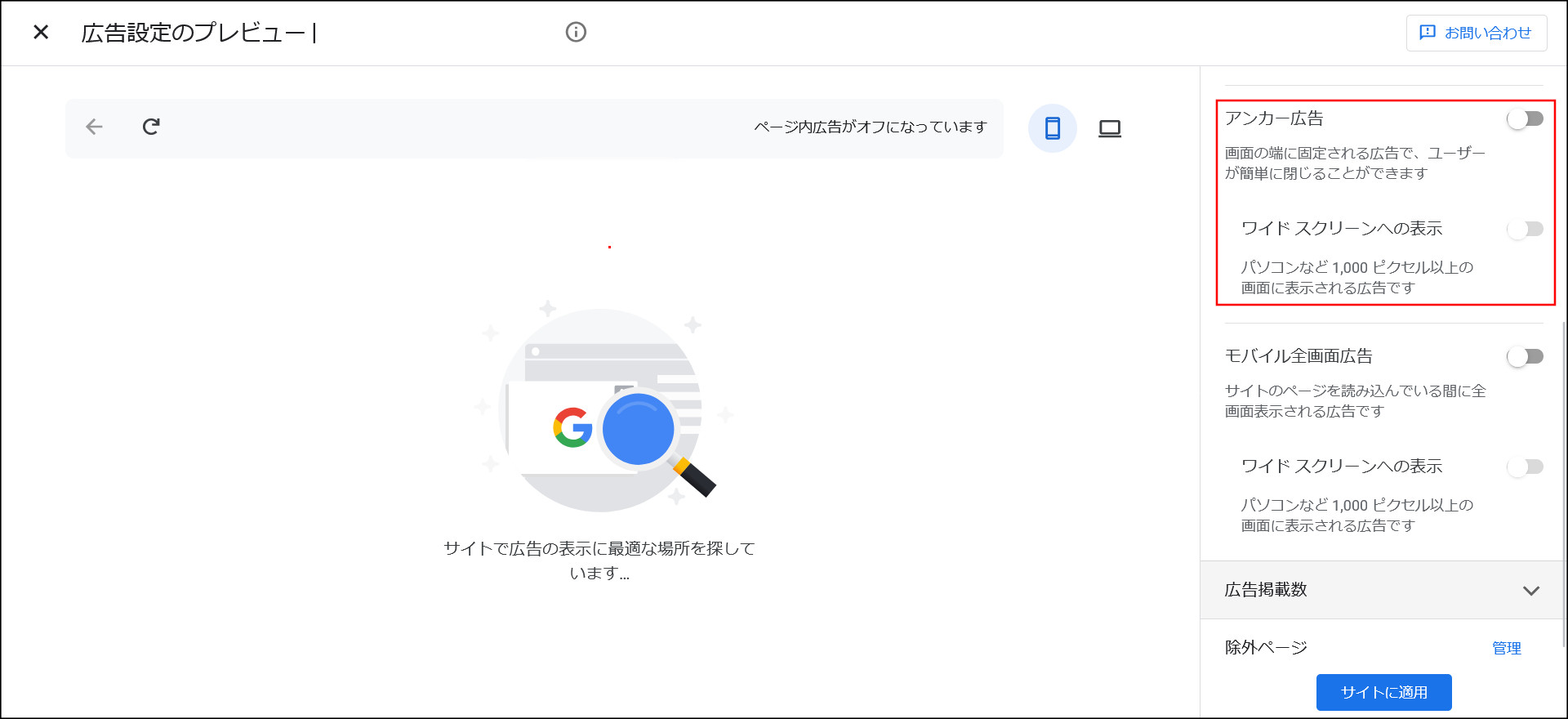
「アンカー広告」を設定すると、このように画面の上部や下部に広告が自動で出てきます。
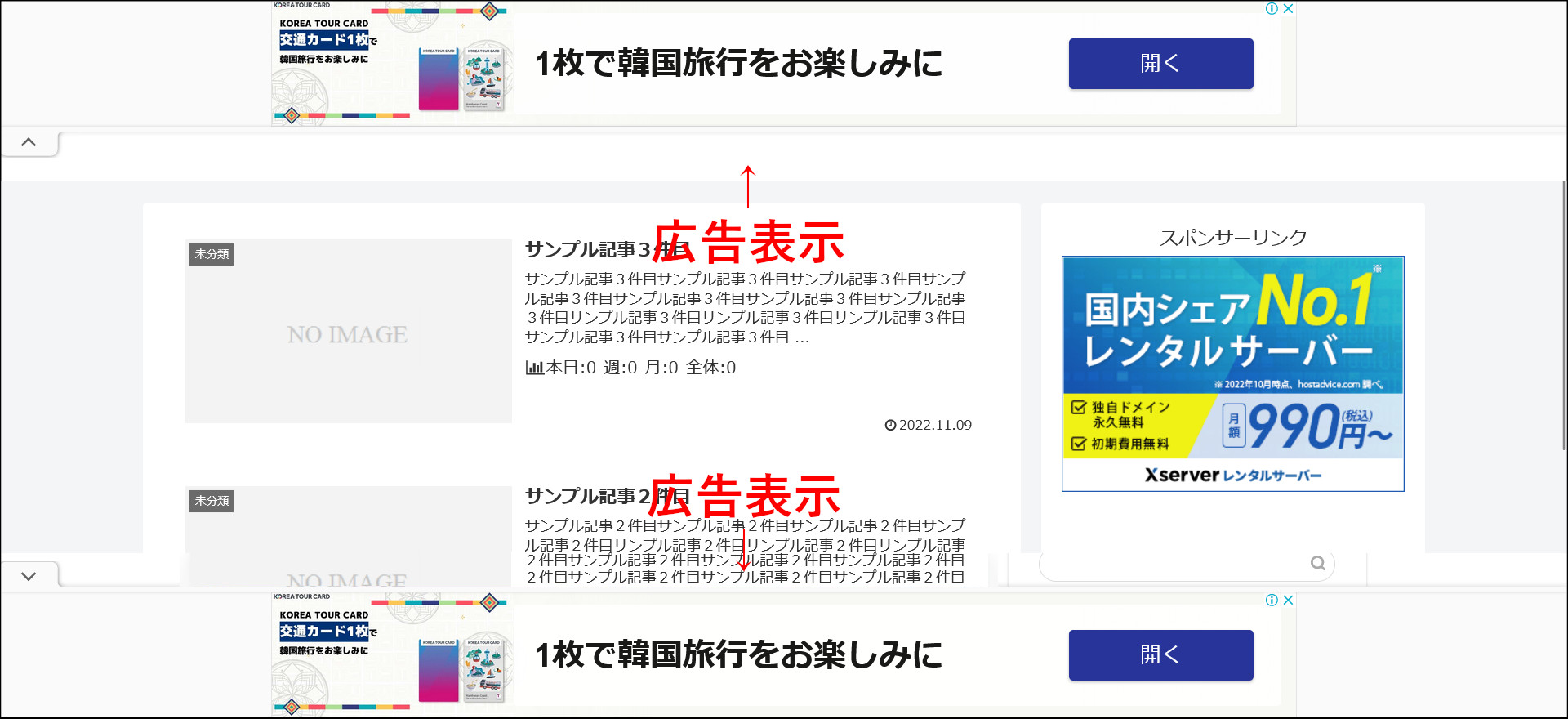
最後は、「モバイル全画面広告」ですが、こちらはモバイルサイト向けの自動広告になります。
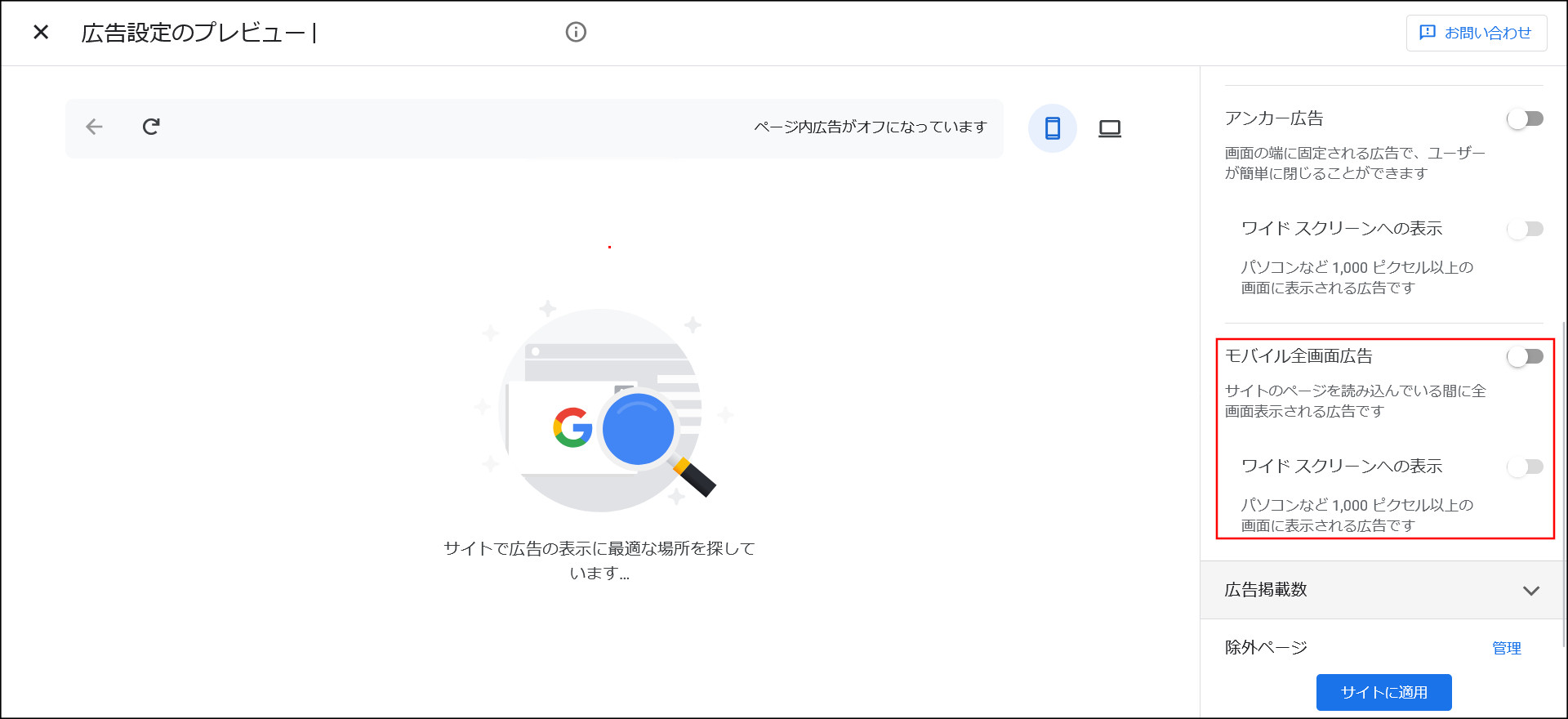
実際に「モバイル全画面広告」を設定してスマートフォンで確かめてみてください。
モバイルサイト用に最適化された広告が出ているはずです。
最後に
今回は、作成したサイトにアドセンス広告を設定する方法を説明しました。
アドセンス広告で収益を得る場合には、実際には一日数万アクセスはないとお小遣い稼ぎにすらなりません。
その為、立ち上げたばかりのサイトにアドセンス広告を設置しても一日数円程度(1円の日も普通にあります)の収入にしかなりません。
個人的には、少ないアクセスで稼ぎたいのであれば、ASP広告をおすすめします。
ASP広告も少ないアクセスでの収益化は難しいですが、それでもお小遣い程度の収益であれば、まだ発生する可能性があります。
少ないアクセスでも、ASP広告からユーザーに商品を購入して貰えるように試行錯誤しながらサイト運営を行う方が今後の勉強にもなるのでおすすめです。
次は、Googleサーチコンソールとの連携やXMLサイトマップの登録方法について説明します。
これらの設定はサイトを運営する上では必須とも言える作業になっています。
必ず設定を行っておきましょう。
↓
【07】サーチコンソール(Google Search Console)との連携とXMLサイトマップの登録方法