【07】サーチコンソールとの連携とXMLサイトマップの登録方法
こちらのページでは、サイトをグーグルサーチコンソール(Google Search Console)と連携する方法を説明します。
サーチコンソールとの連携方法
まずは、サーチコンソールへアクセスしてください。
https://search.google.com/search-console/about
↓
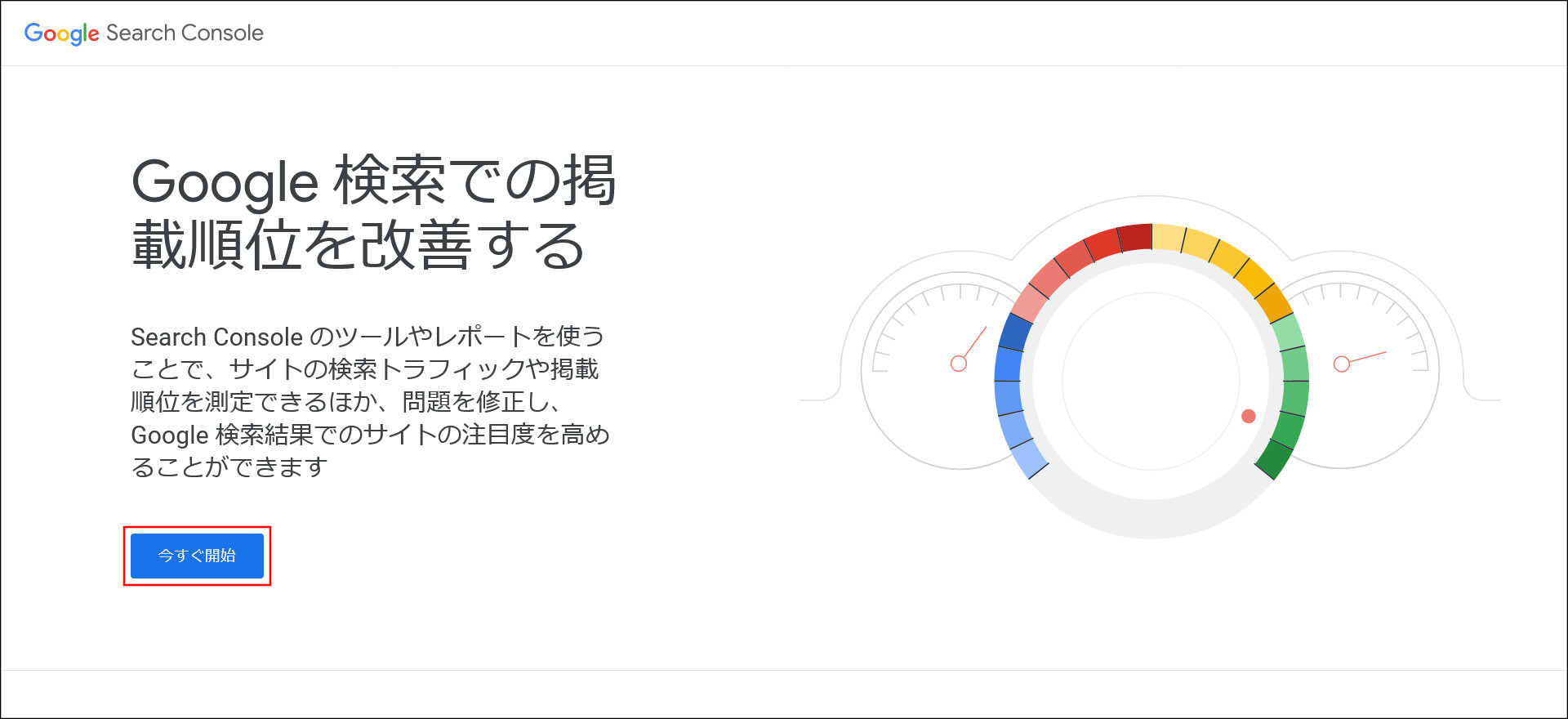
「今すぐ開始」をクリックしてください。
お使いのブラウザでGoogleにログインしていない場合には、このようなログイン画面が開きます。
まずはログインを行ってください。
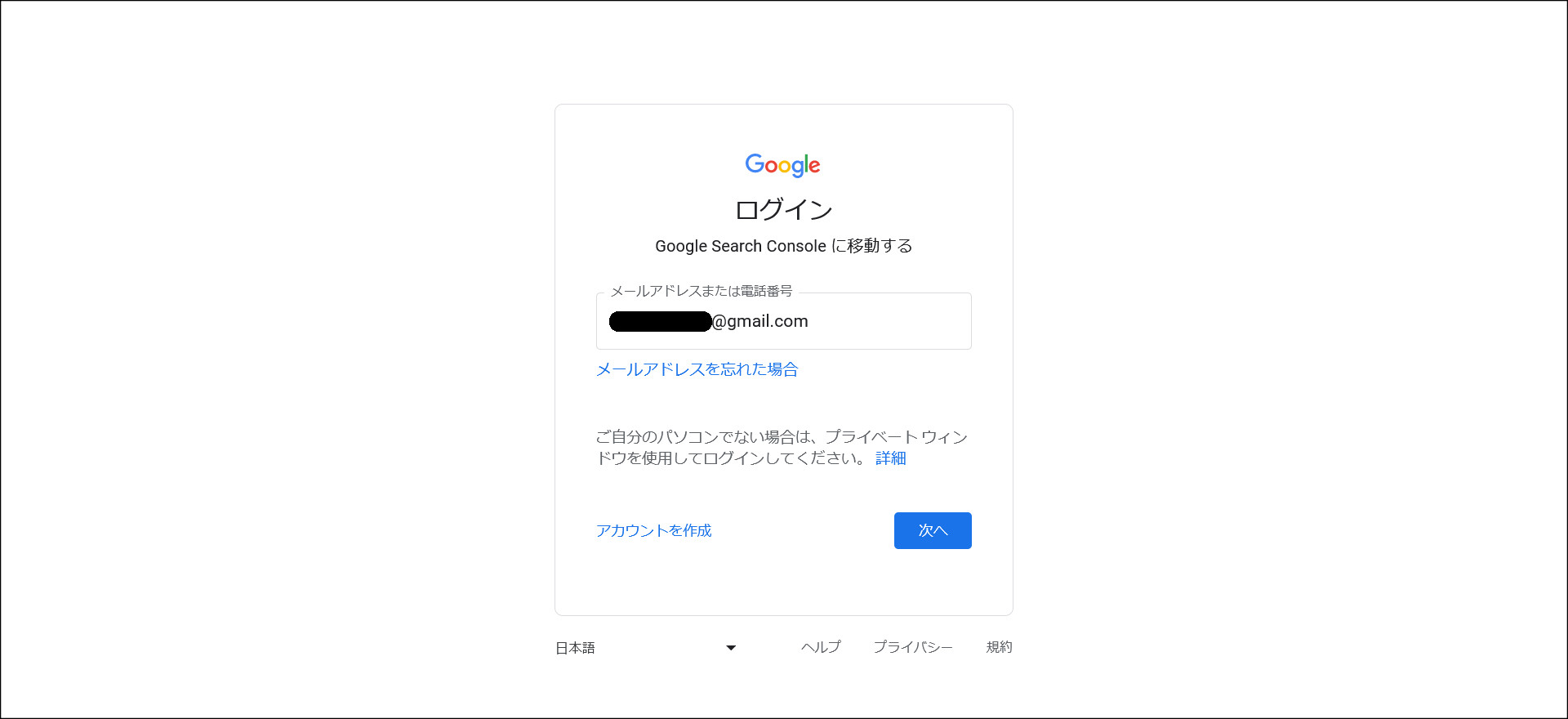
↓
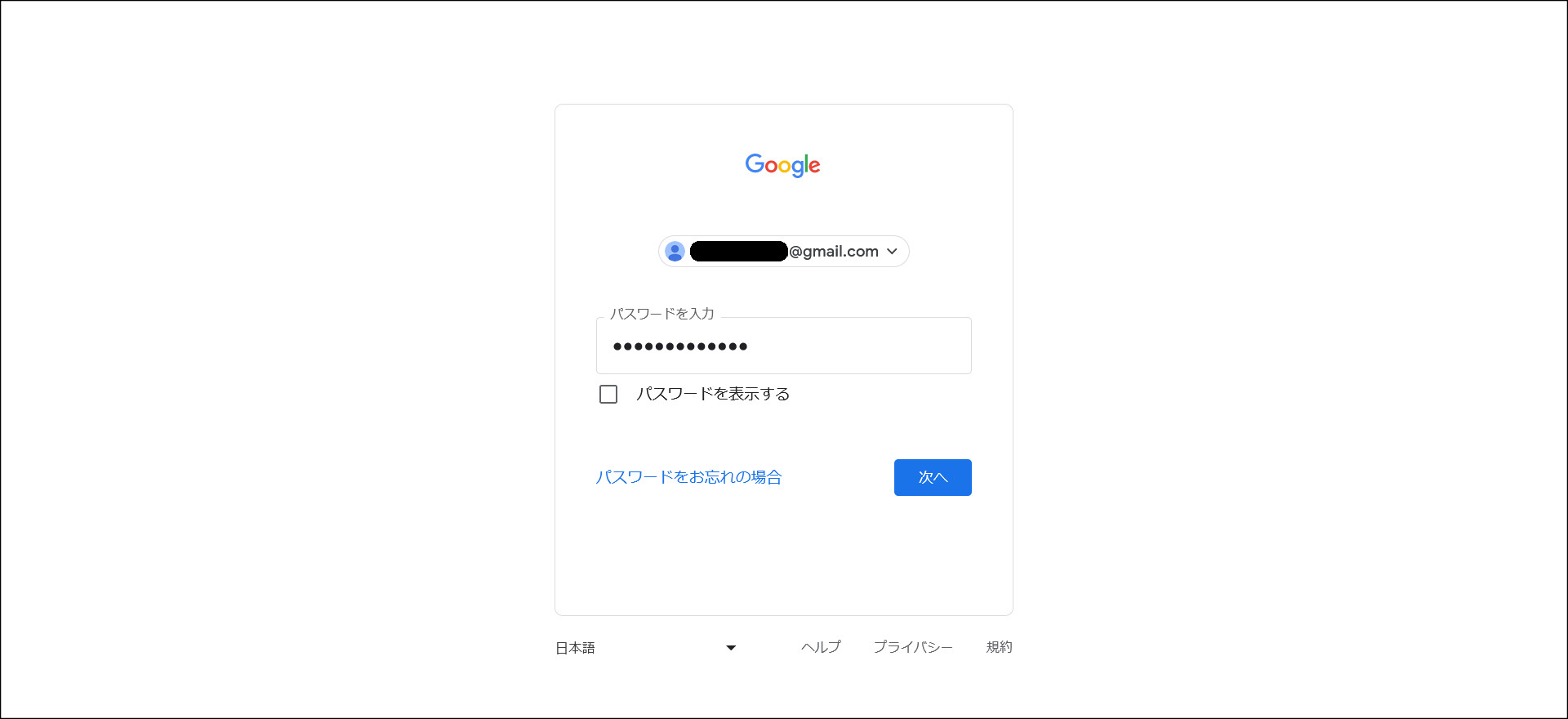
ログイン後、サーチコンソールのトップ画面へ移動します。

画面左上にある「プロパティを追加」のボックスをクリックしてください。
「プロパティを追加」のメニューが出てくるので、選択してください。
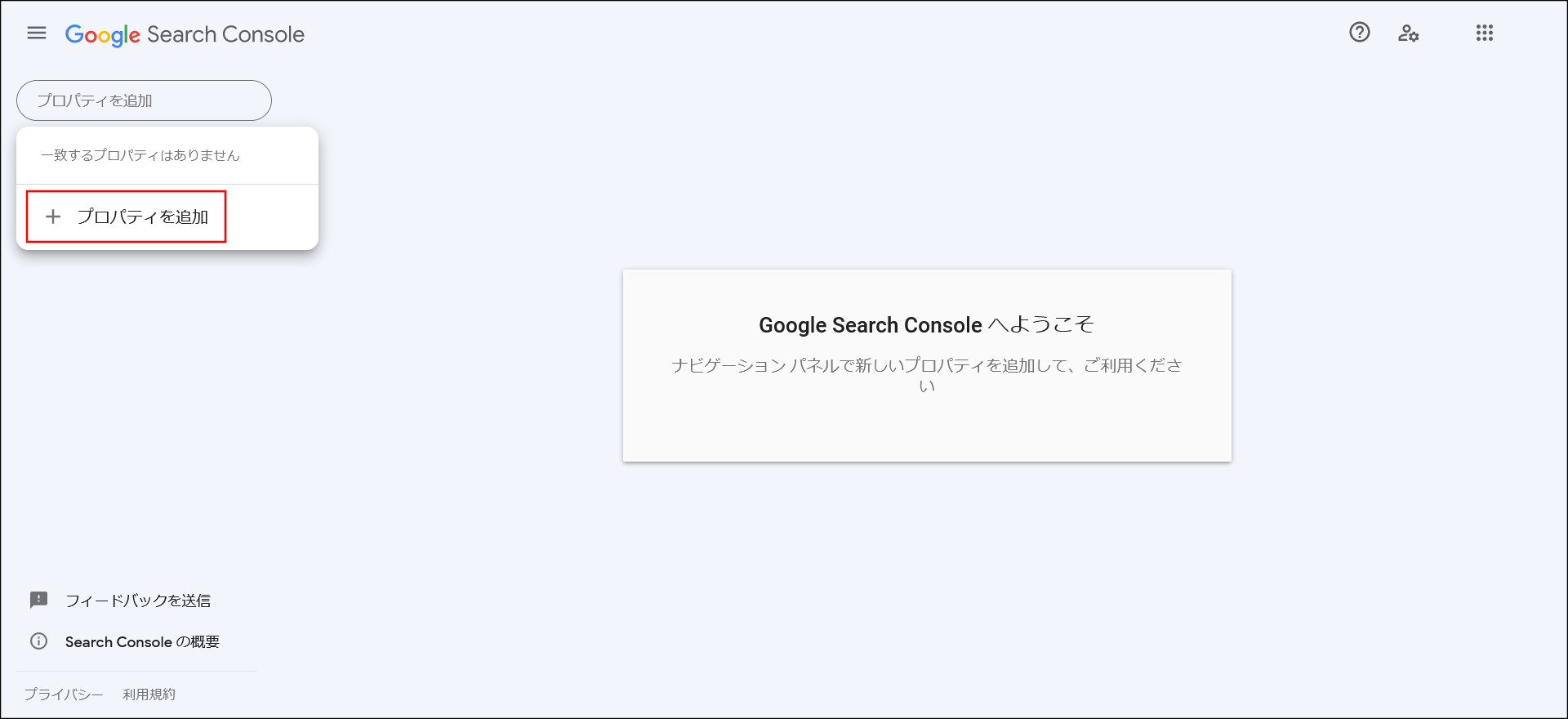
このようなプロパティの追加画面が開きます。
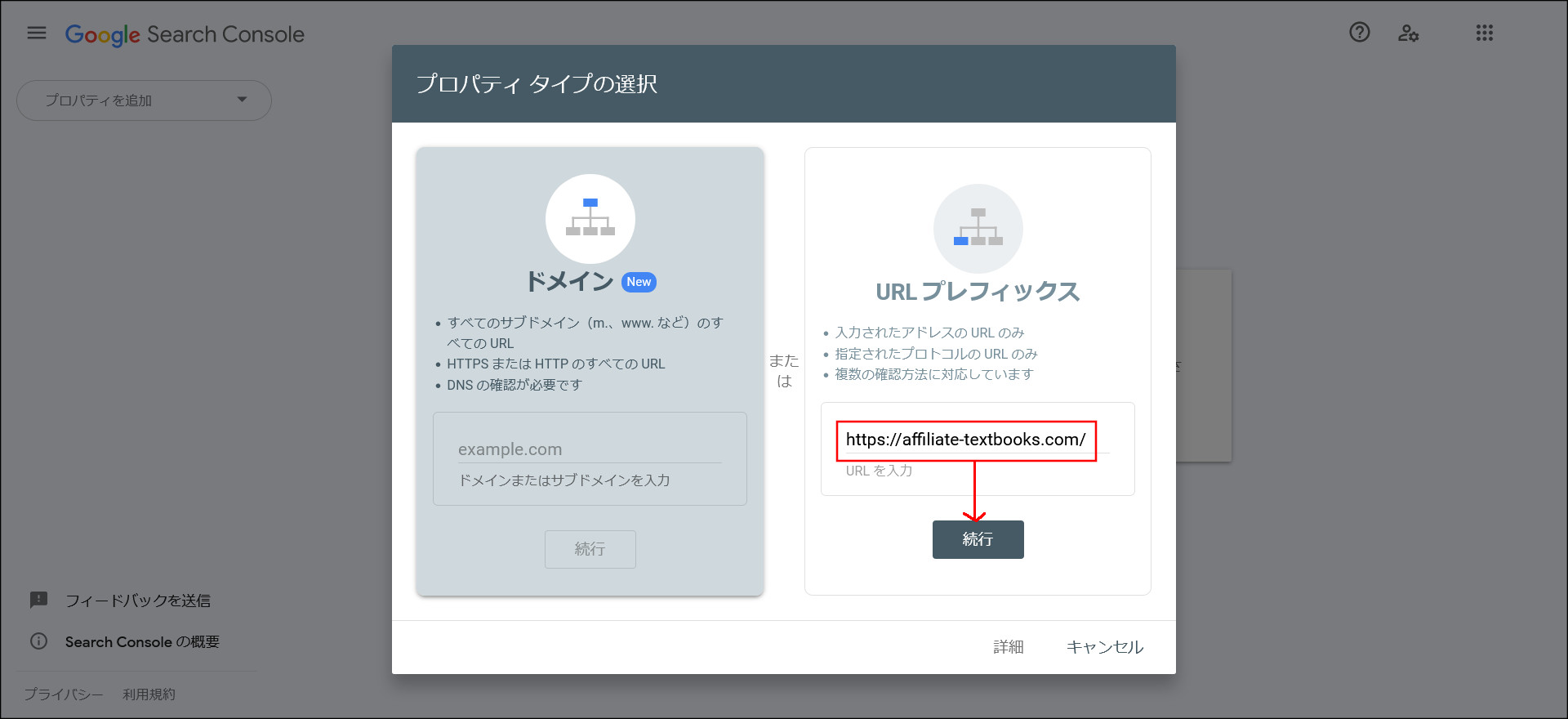
プロパティには2パターンありますが、右側の「URL プレフィックス」を設定します。
サイトのURLを入力して「続行」をクリックしてください。
次に、サイト所有権の確認画面が開きます。
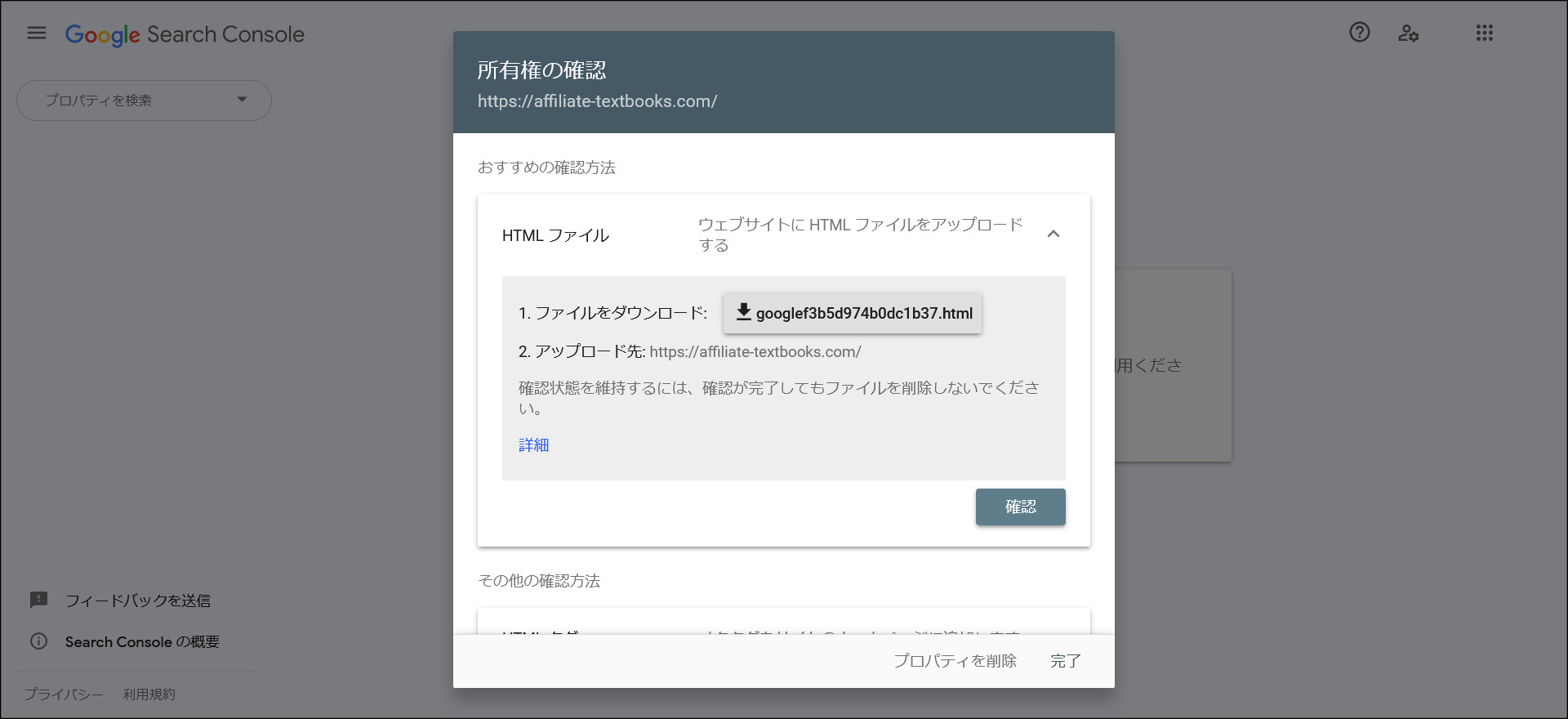
こちらの画面では、他人が他人所有のサイトを勝手にサーチコンソールへ登録するのを防ぐために、サイト所有権の証明を行います。
証明するための方法は複数用意されていますが、今回はCocoonを使っていることを想定しての作業になります。
画面を下へスクロールして「HTMLタグ」を選択してください。
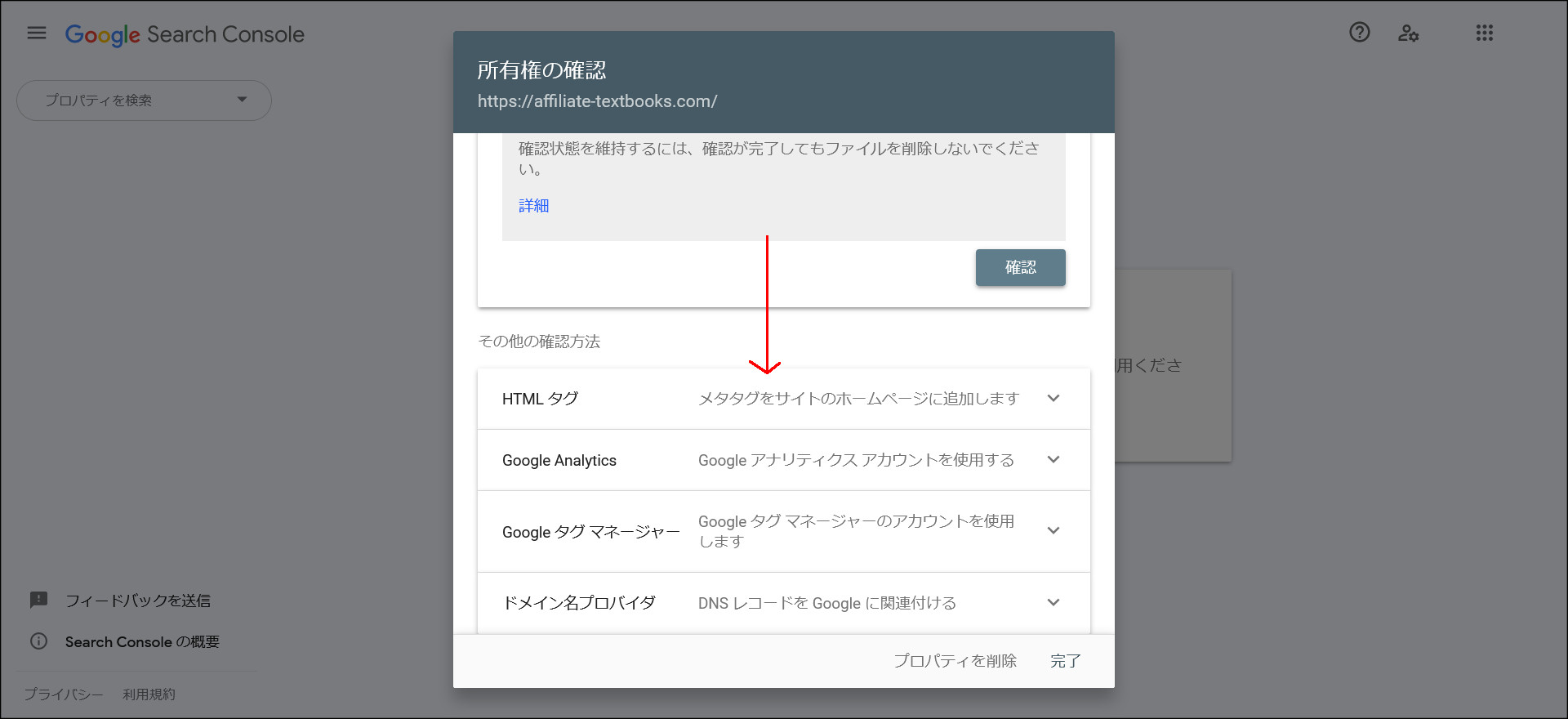
この方法では、Googleが指定したメタタグというものをサイトに追加して、サイト所有権の証明を行います。
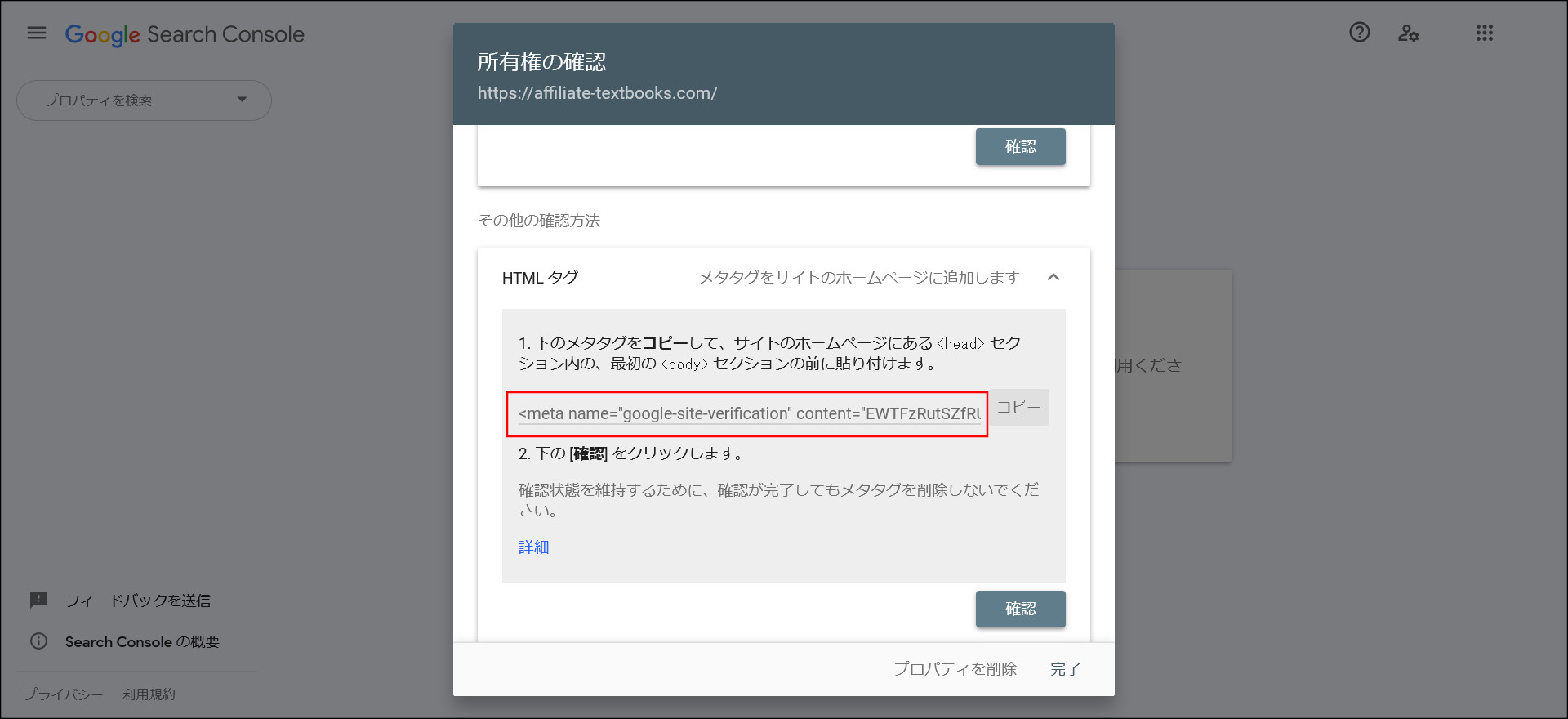
このようなメタタグが表示されていると思います。
↓
<meta name=”google-site-verification” content=”EWTFzRutSZfRUFLIUIOs6xRR-1btSrkW6ilA6I7hbbI” />
content=””に設定された文字列「EWTFzRutSZfRUFLIUIOs6xRR-1btSrkW6ilA6I7hbbI」のみをコピーしてください。
※文字列は各自異なるので、必ずご自身の設定画面に表示されるものをコピーしてください。
この文字列を、WordPressの画面から登録を行います。
WordPress管理画面へアクセスして、画面左側にある「Cocoon設定」のメニューをクリックしてください。
その画面の中にある「アクセス解析・認証」タブを選択してください。
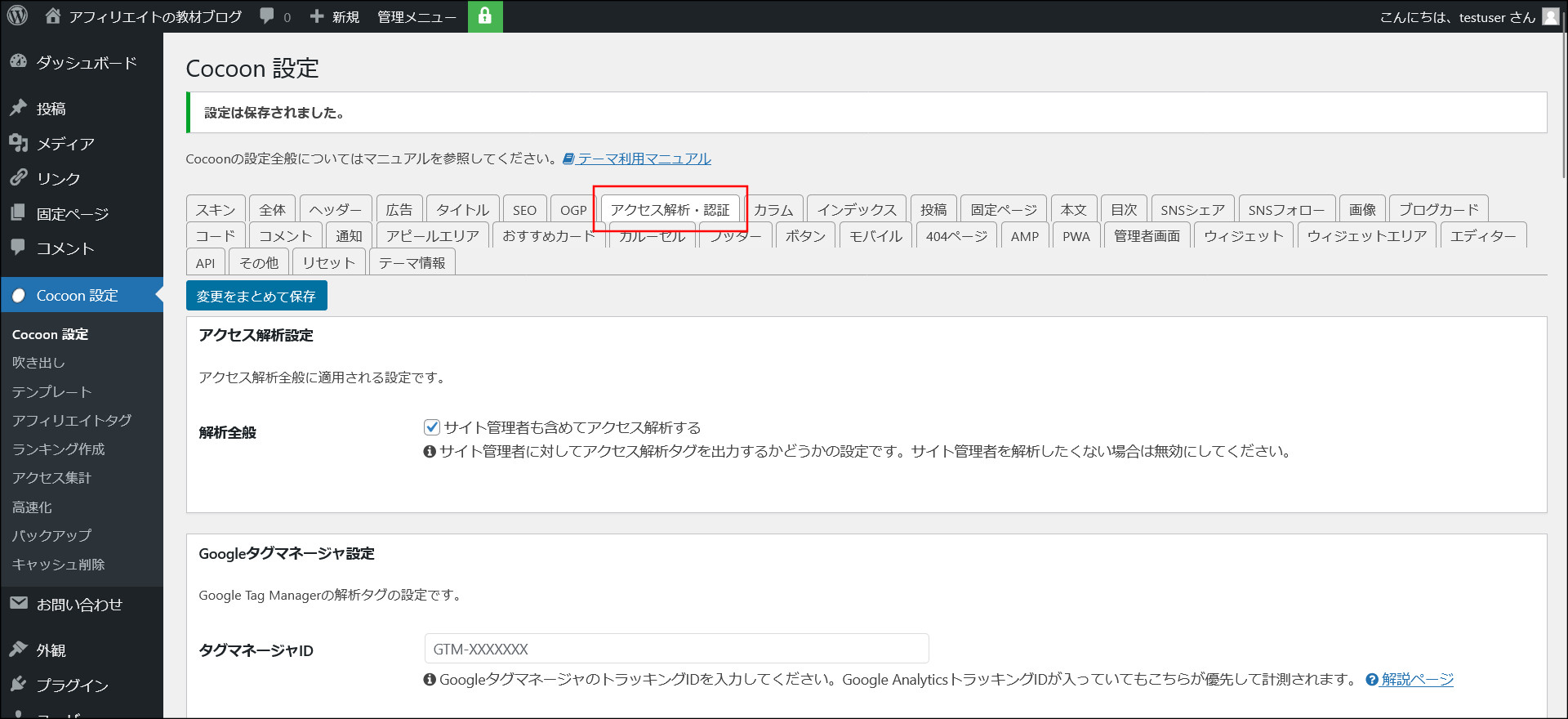
この画面を下へスクロールして「Google Search Console設定」という項目を探してください。
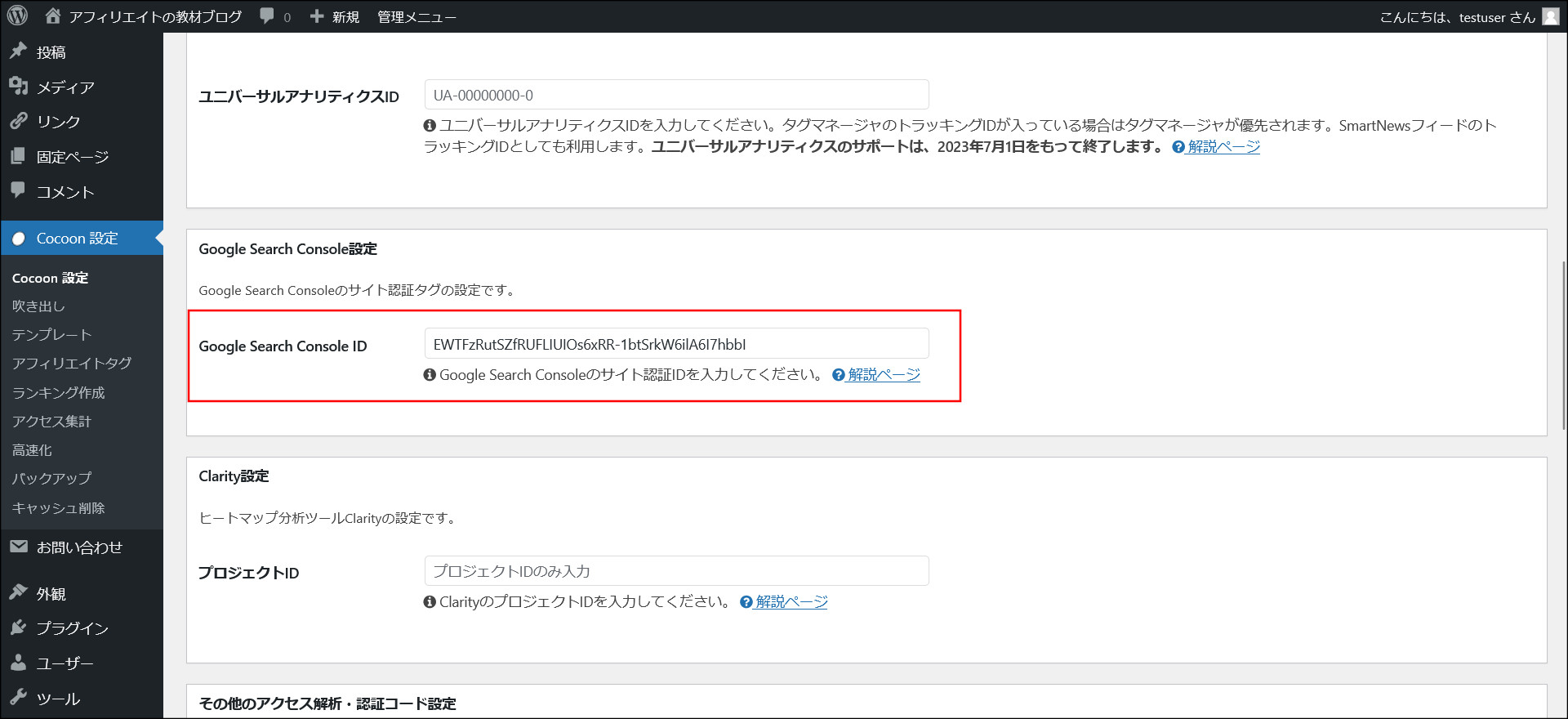
そこにある「Google Search Console ID」というテキストボックスに、上記でコピーしておいた文字列を貼り付け保存してください。
これで、再度サーチコンソールへアクセスして「確認」をクリックしてください。
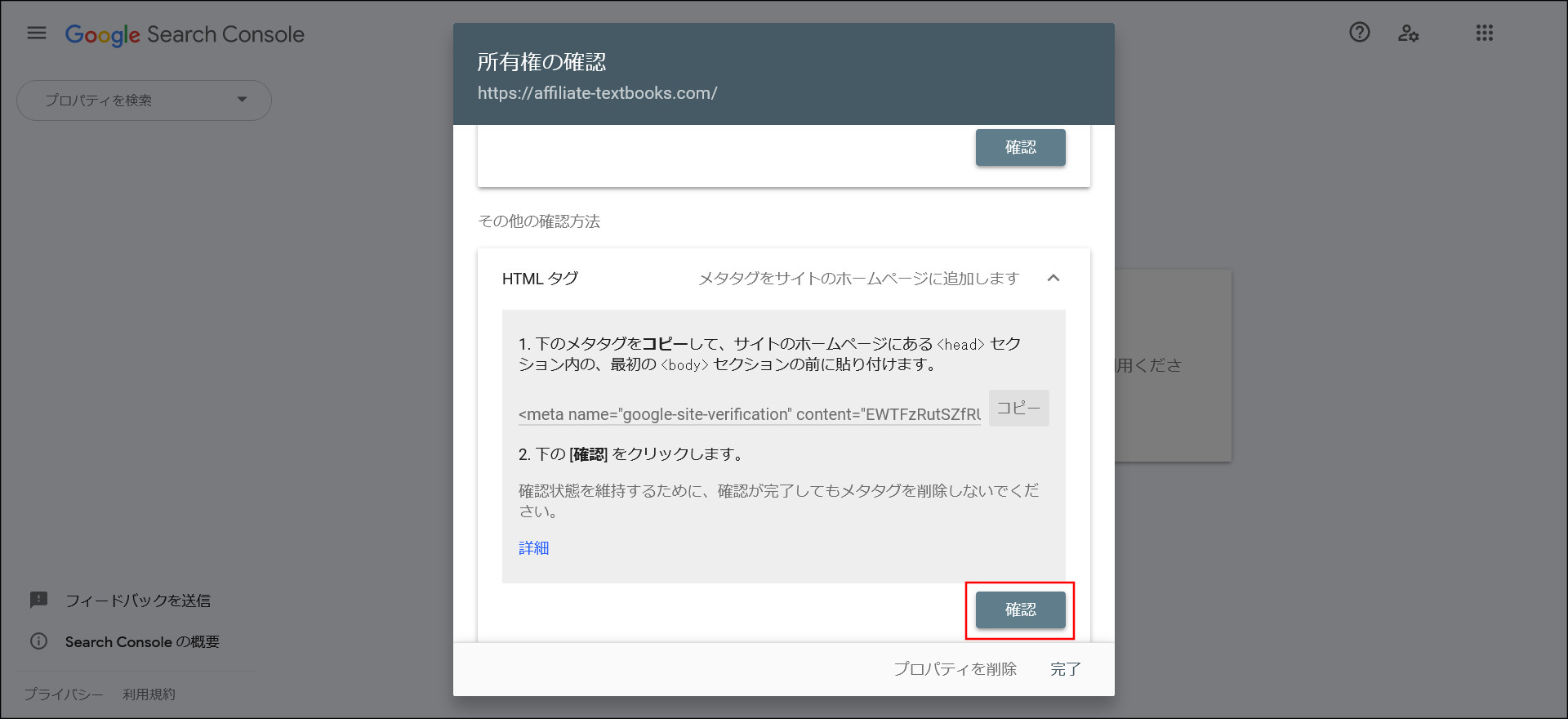
この画面が表示されたら、プロパティの追加が完了です。
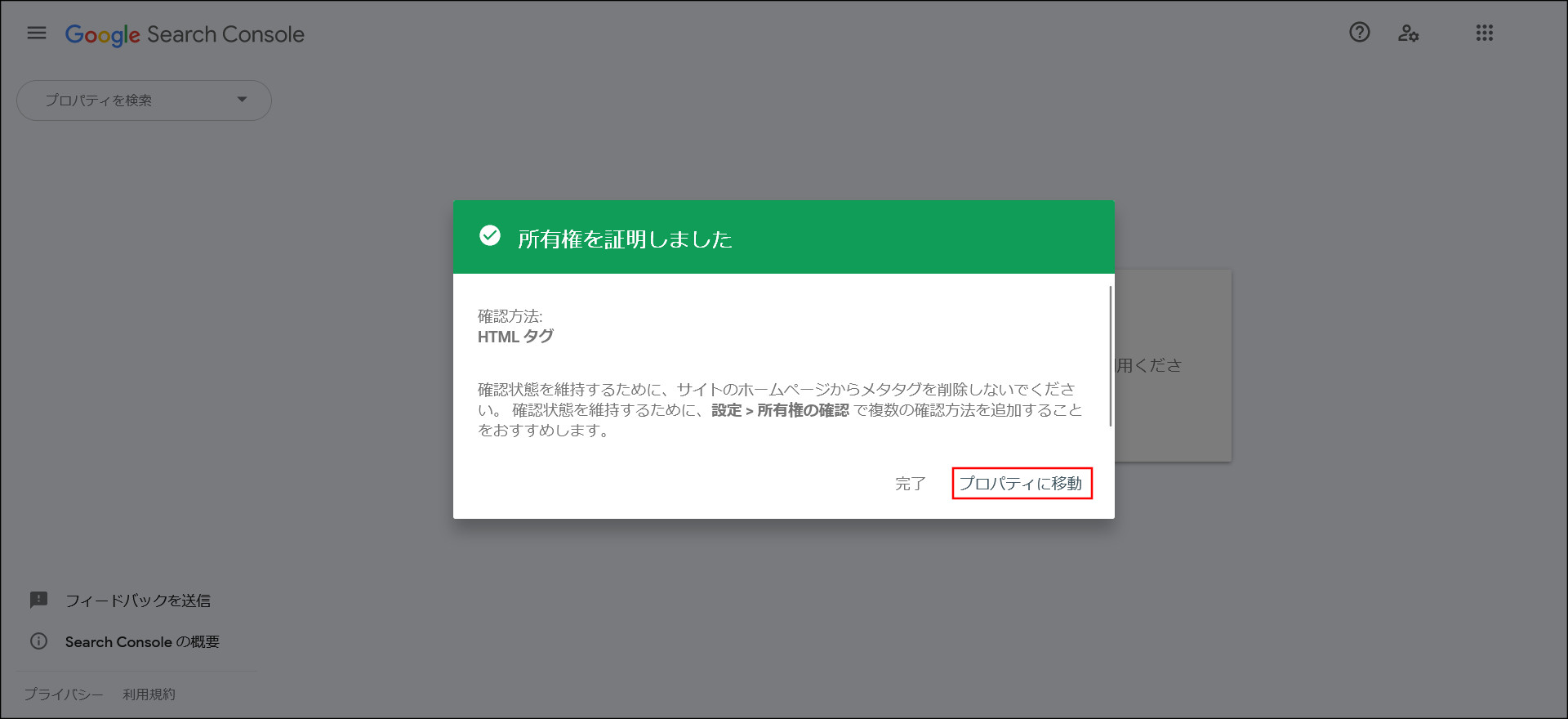
「プロパティに移動」をクリックしてください。
↓
これで、サイトとサーチコンソールとの連携が完了しました。

サーチコンソールとの連携が完了したら、まずやる事はXMLサイトマップの送信です。
次は、その方法を説明します。
XMLサイトマップの登録(送信)方法
サイトとサーチコンソールとの連携が完了したら、次はXMLサイトマップの登録を行います。
ですが、もしまだ設定されていない場合には、以下のページを参考にして設定を行っておいてください。
まず、サーチコンソールへアクセスして、画面左にある「サイトマップ」をクリックしてください。
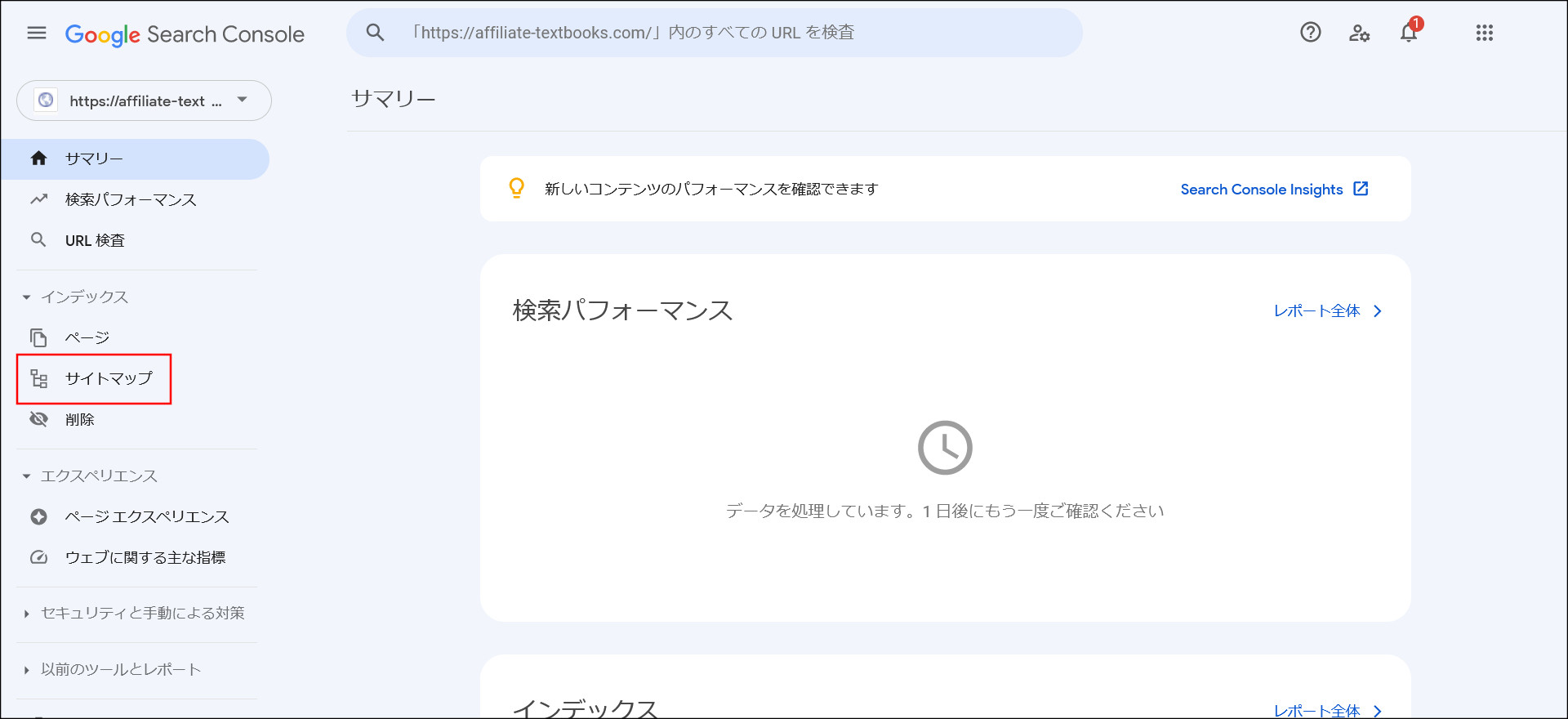
このようなXMLサイトマップの送信画面が開きます。

「新しいサイトマップの追加」の項目に、【04】で設定したXMLサイトマップのURLを入力します。
これで「送信」をクリックすると、XMLサイトマップの登録が完了します。
ただ、登録直後だとこのように「取得できませんでした」というエラー表示されることもよくあります。
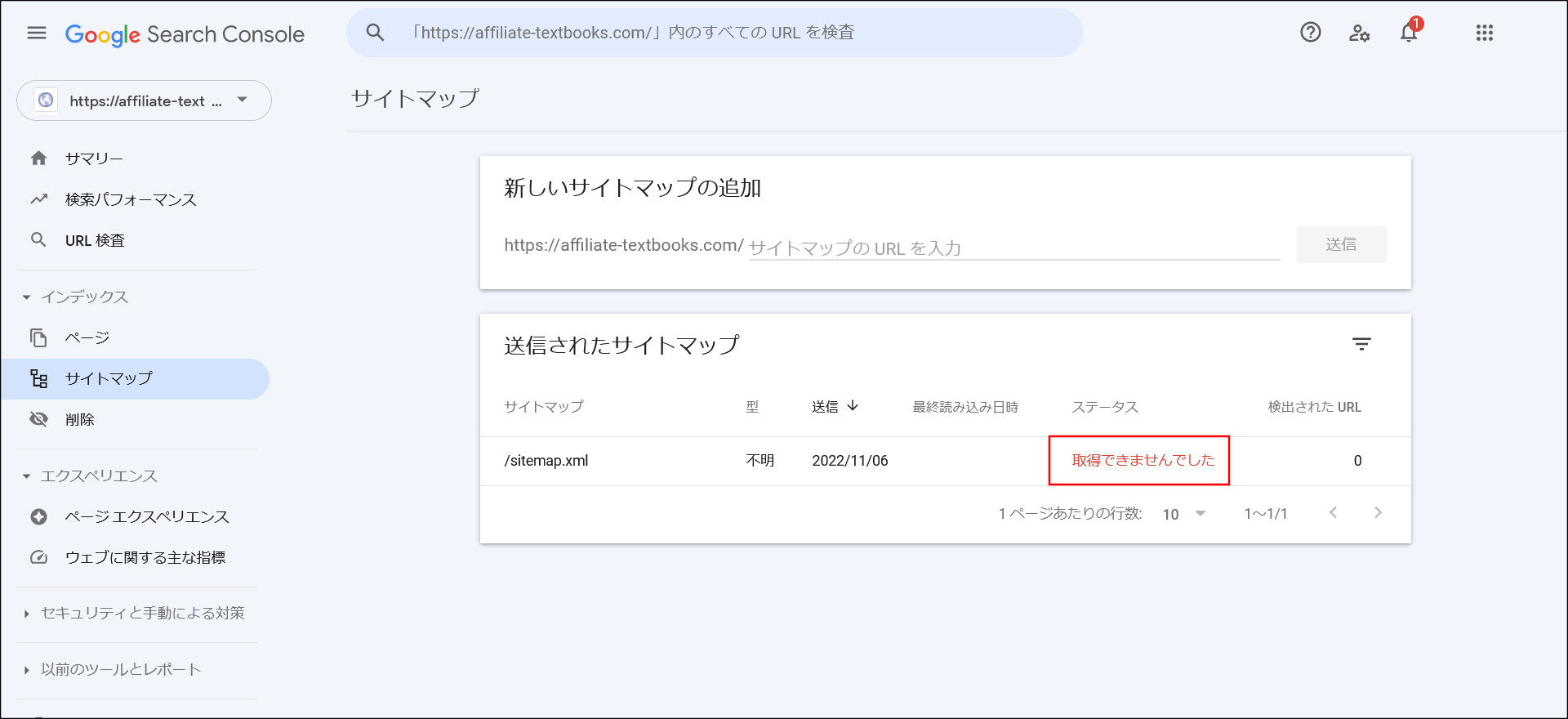
この場合には、しばらく待ってから再度チェックしてみください。
↓
このように「成功しました」という表示に変わればOKです。
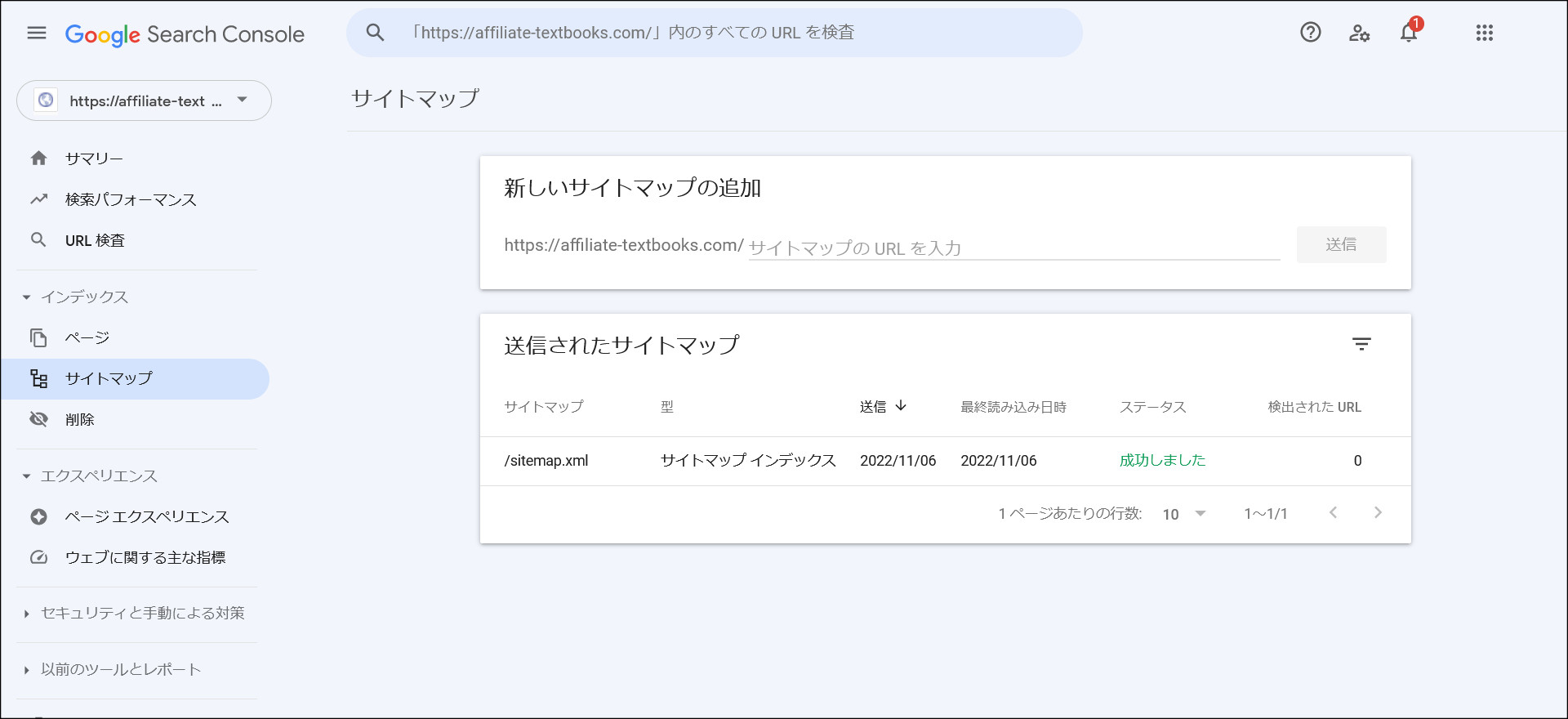
通常は数分で正常に送信完了しますが、稀にエラーが消えるまでに数時間かかることもあります。
「取得できませんでした」がなかなか解消されなくても、しばらく待つようにしましょう。
ただ、1日待ってもエラーのままであれば何かしらが間違っている可能性もあるので、設定内容をチェックするようにしましょう。
私の経験上は、以下のような原因が考えられます。
■XMLサイトマップの作成ミス
■サイト全体にベーシック認証などの認証を掛けている
■サーバー側のトラブル
■Google側の不具合
サーチコンソールでよく使用する機能
サーチコンソールの利用方法については、説明し始めると相当な量になります。
今回は初心者向けの教材になるので、よく使用する機能だけざっと説明しておきます。
その辺から触ってみて徐々に使いこなせるようになりましょう。
まず、よく利用するのが「検索パフォーマンス」の画面です。
※こちらは、私が試験運用しているサイトの結果です。

このように、Google検索結果での表示回数や、表示された際にクリックされた件数を出してくれます。
この画面をさらに下へ行くと、検索キーワード毎の表示回数とクリック数を調べることができます。
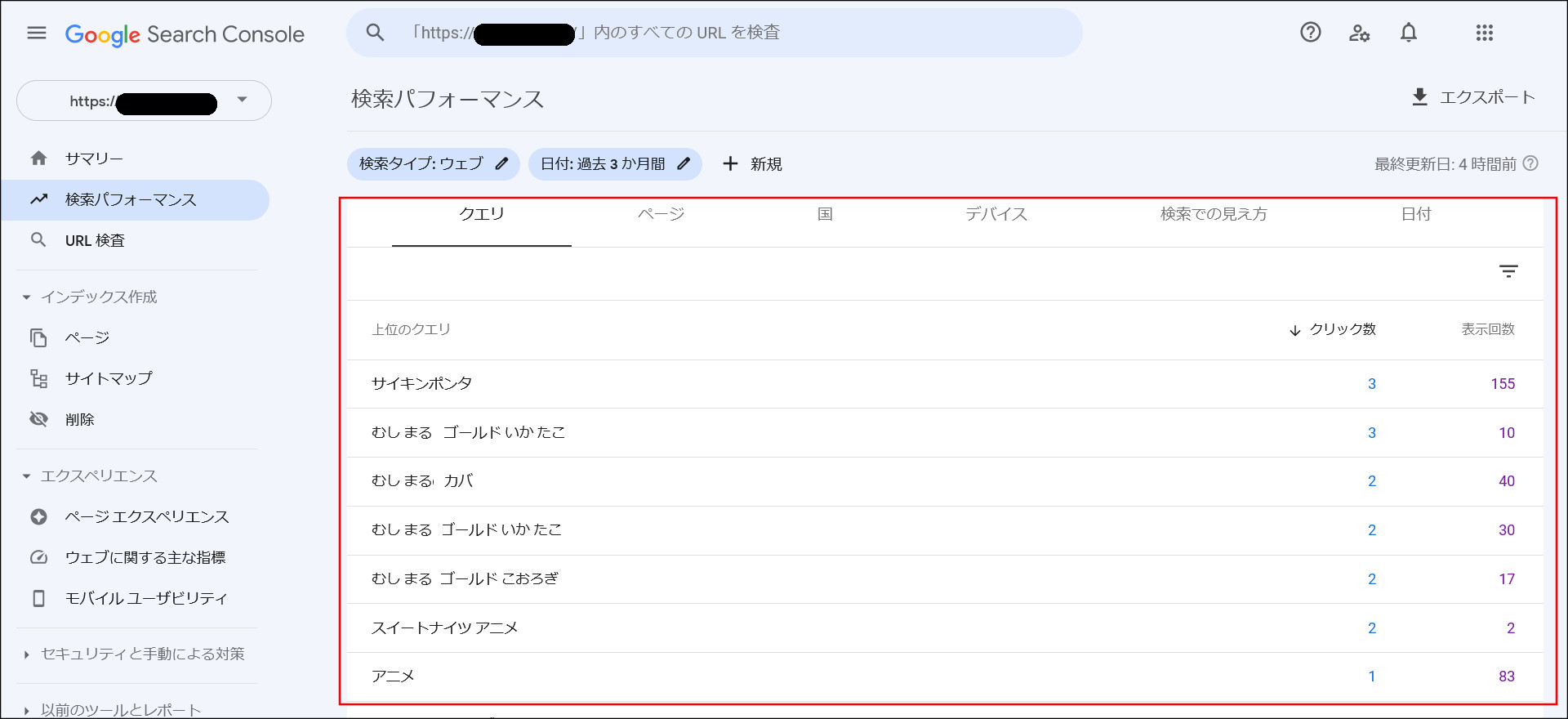
例えば、「xxxxx」というキーワードでは検索結果に100回表示されているのに、1回しかクリックされていないとしましょう。
その場合には、タイトルやメタディスクリプションの内容が、検索ユーザーに刺さっていないということ分かりますよね。
↓
その場合には、タイトルやメタディスクリプションを修正するというアクションを起こすきっかけになります。
ページ画面もよく利用します。
この画面では、インデックスされていないページのチェックを行うことができます。
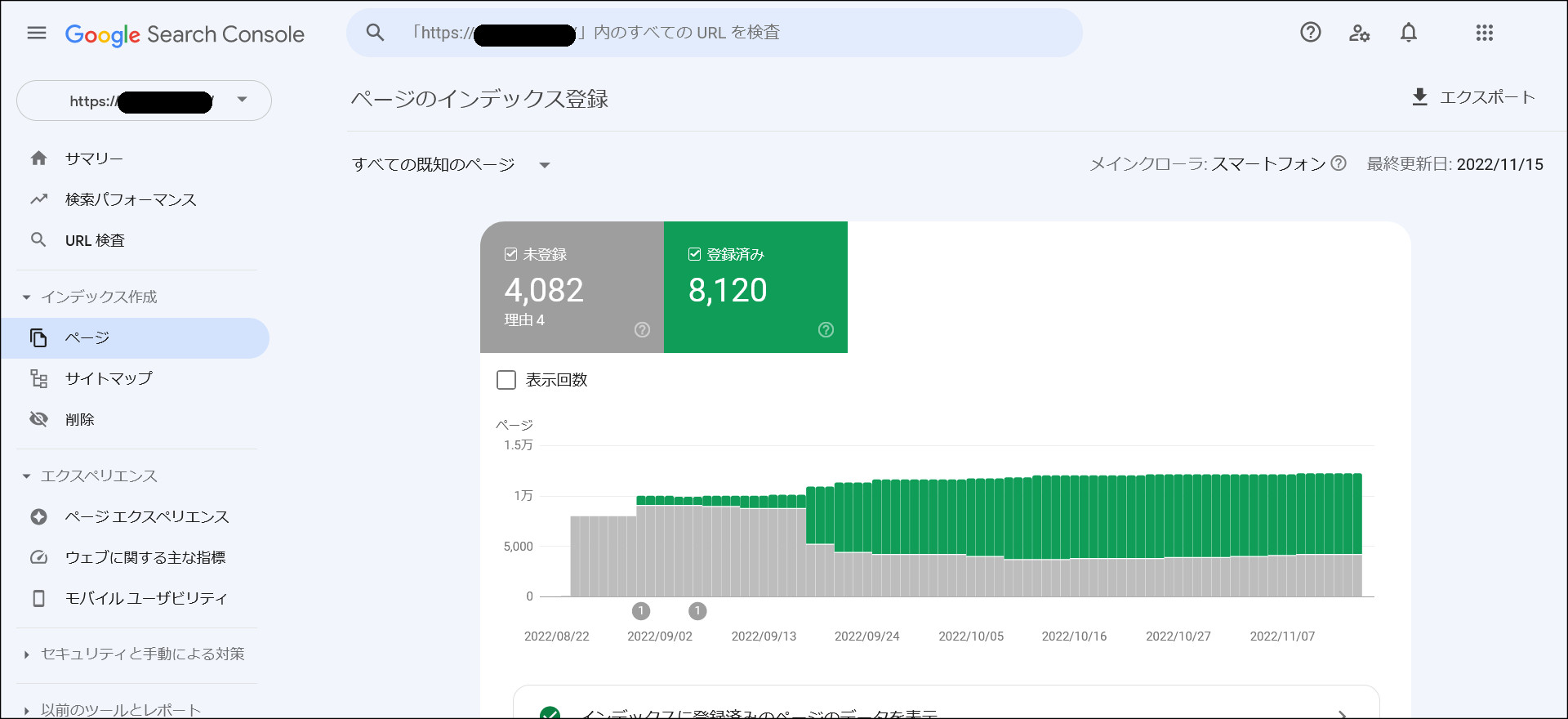
画面を下へスクロールしてください。
このようにインデックされていない理由を調べることができます。
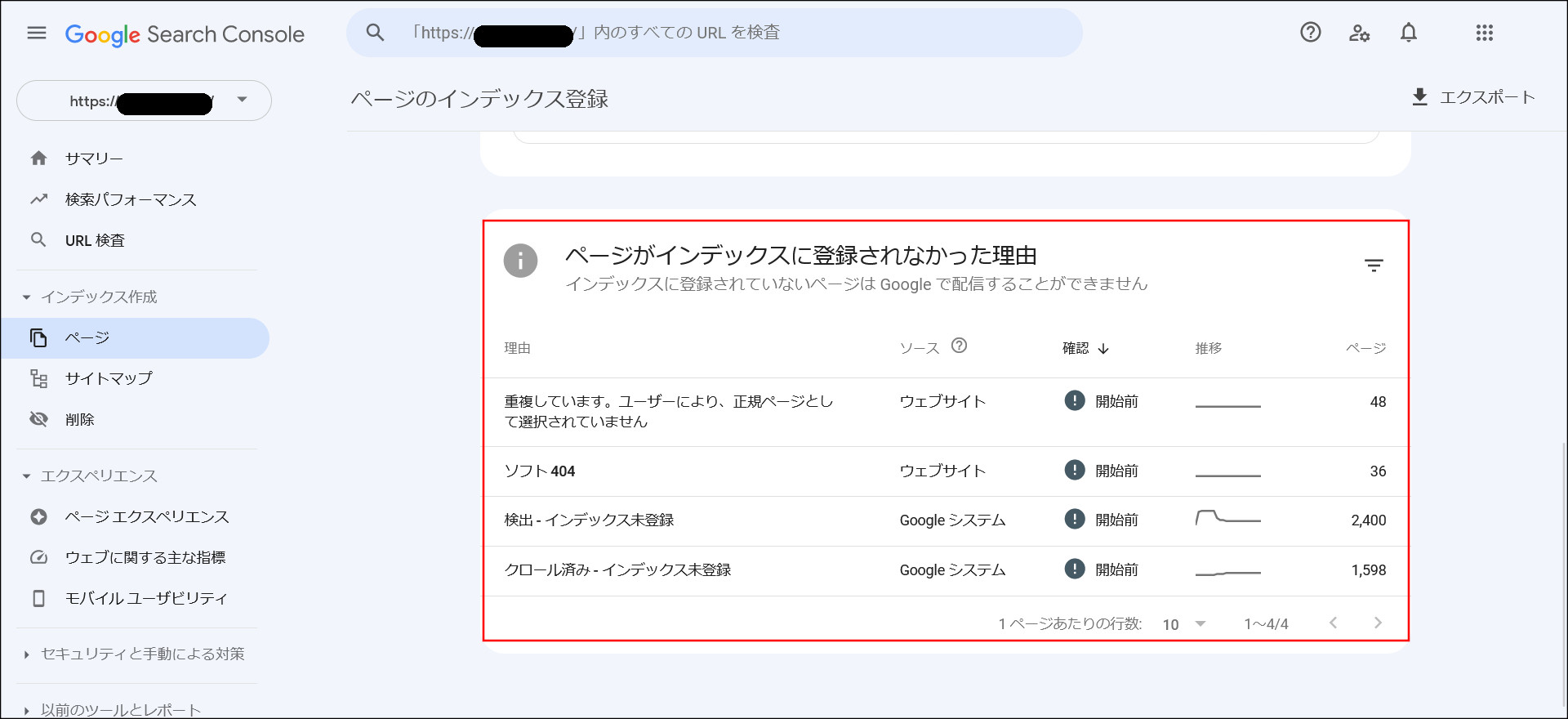
各理由をクリックすると、さらに該当ページのURLなどもチェックすることができます。
それにより、どのページがどういった理由でGoogleにインデックスされていないかを調べることができます。
「URL検査」という機能もよく利用します。
人によっては、一番よく利用するという方もいると思います。
画面上部にあるテキストボックスに各ページのURLを入力して検査することで、個別のページ毎の詳細を調べることができます。

↓
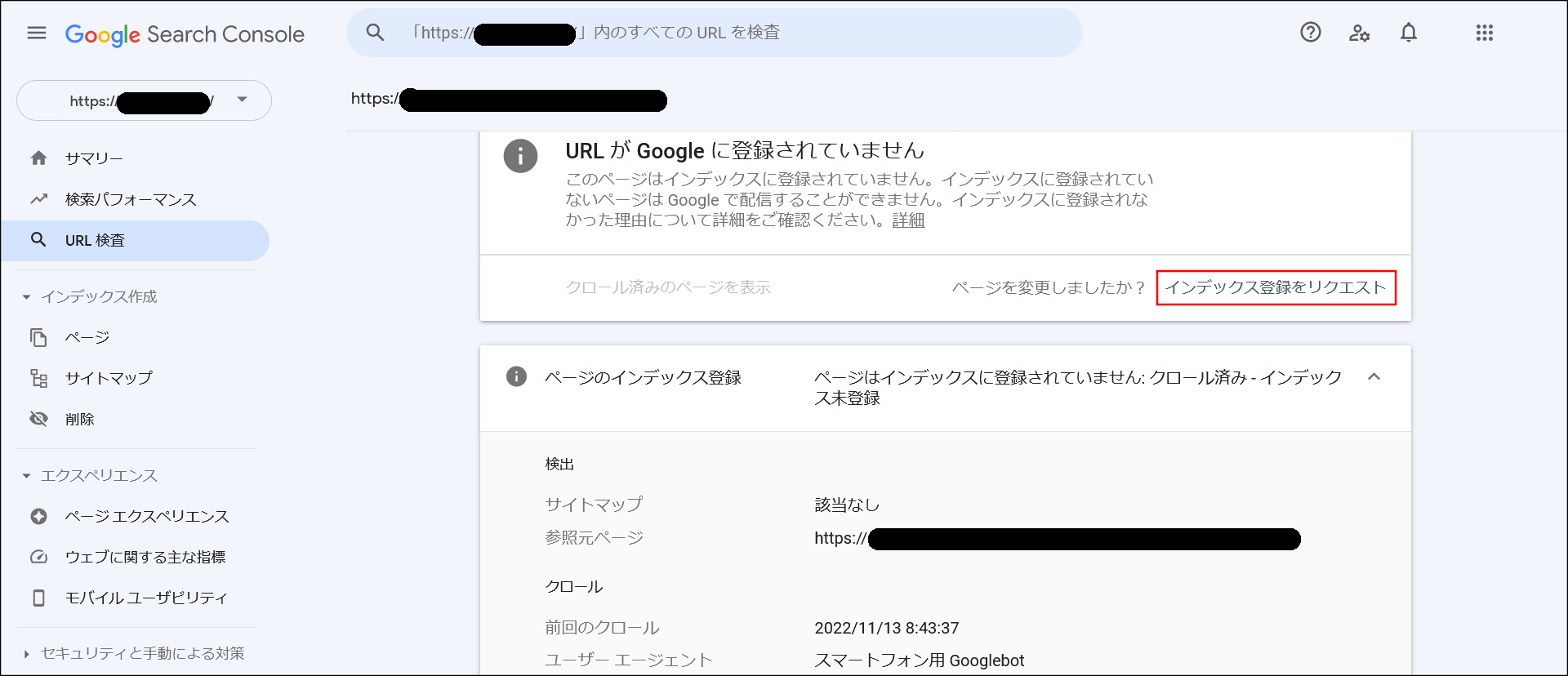
例えば、この画面からは、Googleは該当ページを見つけているのにまだインデックをしてくれていないということが分かりますね。
さらに、「インデックス登録をリクエスト」というボタンをクリックすることで、このページのインデックスをGoogleに対して申請することがもできます。
必ずインデックスされるわけではないですが、インデックスまでの時間がかなり短縮されることは間違いないです。
これで、Googleサーチコンソールに関する設定は終わりです。
次は、Googleアナリティクスというツールの設定方法について説明します。
サーチコンソールと同様に必須ツールとも言えるので、必ず設定を行っておきましょう。
↓
グーグルアナリティクス(Google Analytics)の設定方法