【03】おすすめのテーマとインストール方法
こちらのページでは、おすすめのテーマの紹介と、テーマのインストール方法を紹介します。
もし、まだWordPress本体のイントールが完了していない方は、先にインストールまで完了させておいてください。
↓
【02】レンタルサーバーへWordPress(ワードプレス)をインストール
おすすめのテーマ
私がおすすめしているテーマはこちらの5つです。
無料テーマ:Cocoon(コクーン)
有料テーマ:JIN(ジン)、Diver(ダイバー)、THE THOR(ザ・トール)、Emanon Pro(エマノン・プロ)
Cocoon(コクーン):高機能なテーマで、無料ですが唯一アフィリエイトサイトにもおすすめのテーマです。
JIN(ジン):明るくて綺麗なデザインのテーマで、例えばグルメブログやファッションブログなど記事を綺麗に見せたい方におすすめです。
Diver(ダイバー):カッコいいデザインのテーマで、プログラミンやHTMLなどのコードも綺麗に見せることができます。その為、ITの分野のブログに最適です。
THE THOR(ザ・トール):高機能なテーマで、アフィリエイター向けに開発されたテーマです。デザインも洗練されていてオールラウンドに利用できるテーマです。
Emanon Pro(エマノン・プロ):シンプルなデザインのテーマですが、見やすいブログを作成することができます。記事の読みやすさを意識したい方におすすめのテーマです。
もし、どのテーマにするか悩んだ場合の一押しはTHE THOR(ザ・トール)です。
デザインも気に入っていますが、表示速度の速さもおすすめポイントです。
私が使用している有料テーマの中でも、一番早いのではないかと思っています。
テーマに関しては、基本は有料テーマをおすすめしています。
というのも、無料テーマだと機能が不十分だったり、サポートがないために初心者だと使いこなせない場合もあるためです。
さらに、無料テーマはデザインがシンプルなものが多くて、WEB制作の知識(HTMLやCSS)がないと安っぽいサイトにもなりかねないです。
実際、SNS上の声を聞いていると、結局オシャレなデザインやかっこいいデザインのサイトにしたくて、途中で有料テーマに切り替える方も多いです。
その場合に問題となるのが、既存記事の修正です。
乗り換え後のテーマに合わせて全記事修正が必要になることもあり、その時間が莫大なモノになることも多いです。
それであれば、最初から有料テーマを購入しておく方がいいです。
ただし、Cocoonというテーマに関しては、無料でも高機能で収益化に必要な機能も搭載されています。
その為、無料でも唯一おすすめできるテーマになっています。
今回は、このCocoonというテーマを利用してアフィリエイトサイトを構築していきます。
テーマをインストールする方法
Cocoonのインストールは、【02】でWordPressをインストールする際に同時にインストールされていると思います。
その為、改めてインストールする必要はないです。
ですが、万が一Cocoonをインストールされていない方向けに、Cocoonのインストール方法も紹介しておきます。
Cocoon以外のテーマを利用される場合の参考にもなるので、興味のある方はお読みください。
テーマをインストールするには、そのテーマファイル一式を取得する必要があります。
Cocoonの場合には、公式サイトからテーマ一式をダウンロードできます。
親テーマと子テーマの2つがあるので、両方ともダウンロードしておきましょう。
Cocoonの公式サイトはこちらです。
https://wp-cocoon.com/
公式サイトへアクセスしたら、「ダウンロードはこちら」というボタンをクリックしてください。

Cocoonのダウンロードページが開きます。
そのダウンロードページを下へスクロールしていくと「親テーマのダウンロード」という項目があるので、そこに表示されているボタンをクリックしてテーマ(親テーマ)をダウンロードしてください。
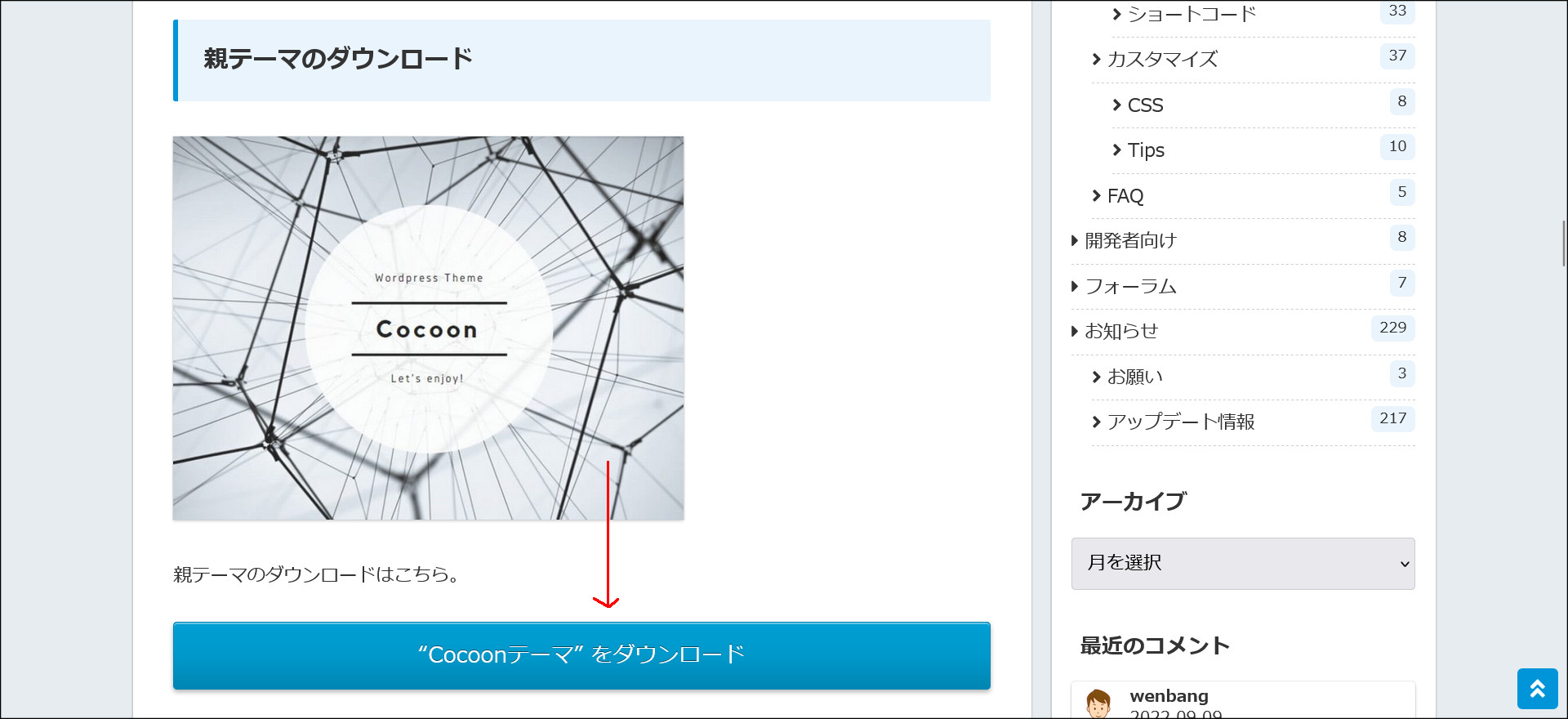
さらにダウンロードページを下へスクロールして「子テーマのダウンロード」という項目を探してください。
そこに表示されているボタンをクリックして子テーマをダウンロードしておいてください。
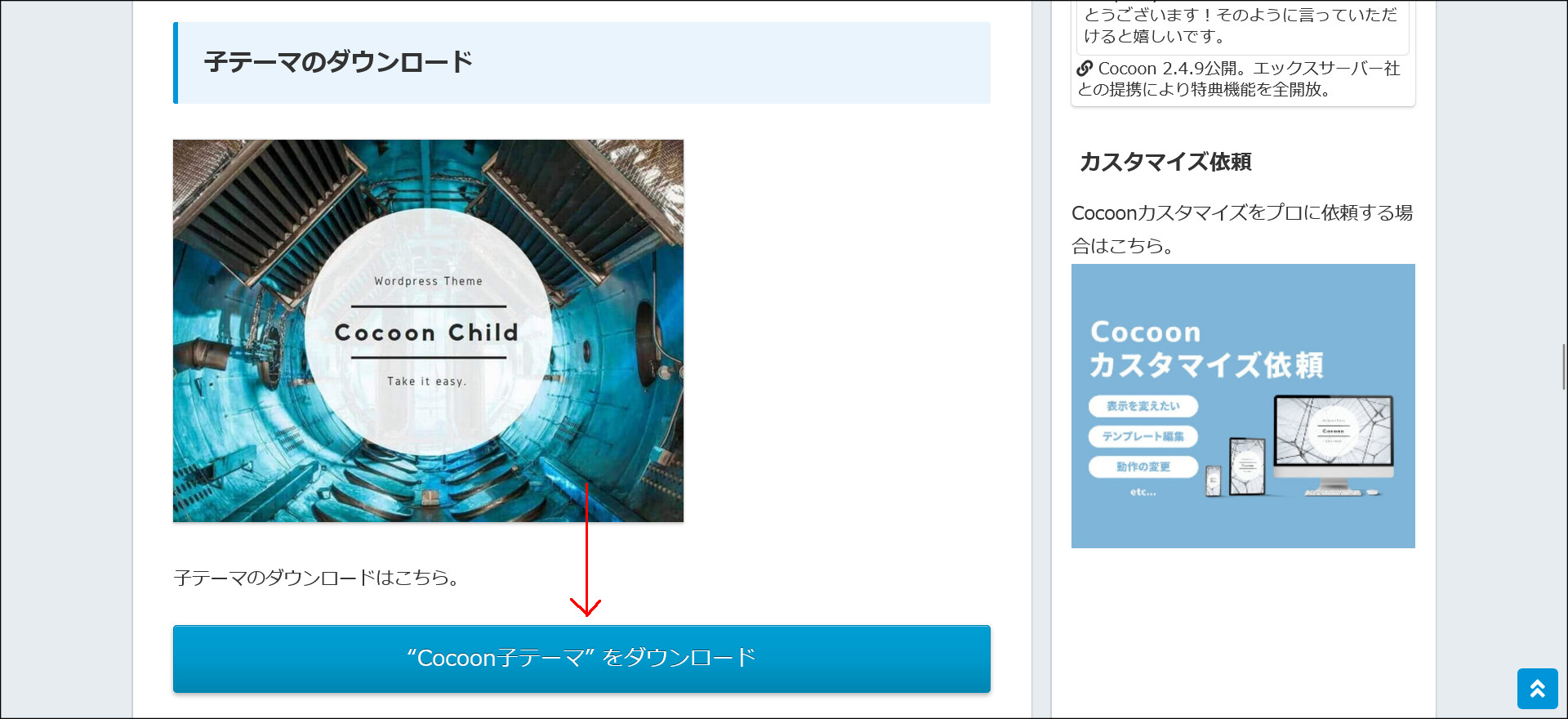
WordPressのテーマには「親テーマ」だけのタイプと、「親テーマ」「子テーマ」がセットになっているタイプがあります。
Cocoonの場合は後者で「親テーマ」と「子テーマ」が必要になるので、必ず両方ともダウンロードしておきましょう。
「親テーマ」と「子テーマ」を取得したら、さっそくWordPress本体へインストールします。
【02】でインストールしたWordPress管理画面へアクセスしてログインしてください。
ログインすると、まずはダッシュボードという画面がが開きます。
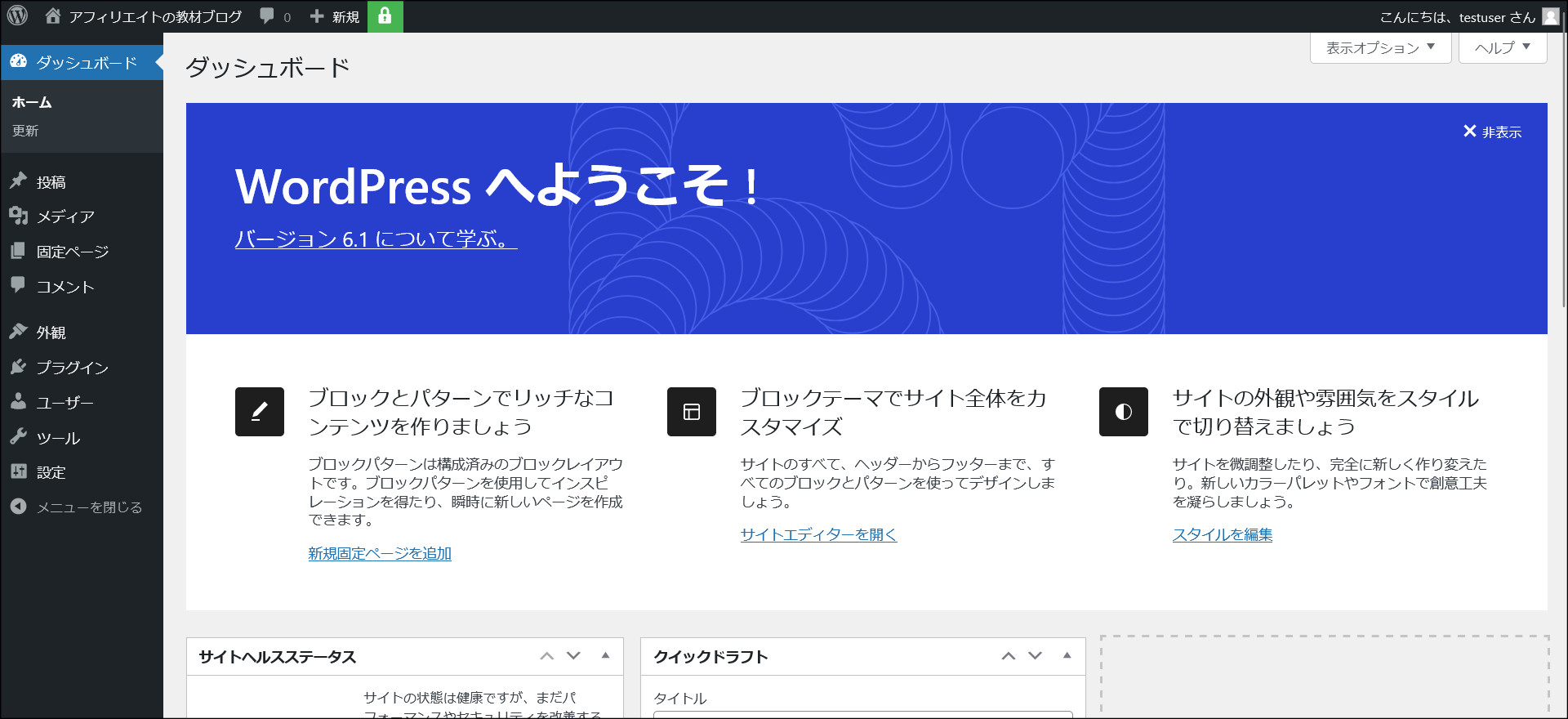
ダッシュボードでは特に設定することはないので、画面左側にある「外観」メニューをクリックしてください。
テーマ画面が開くので、その画面左上に表示されている「新規追加」をクリックしてください。
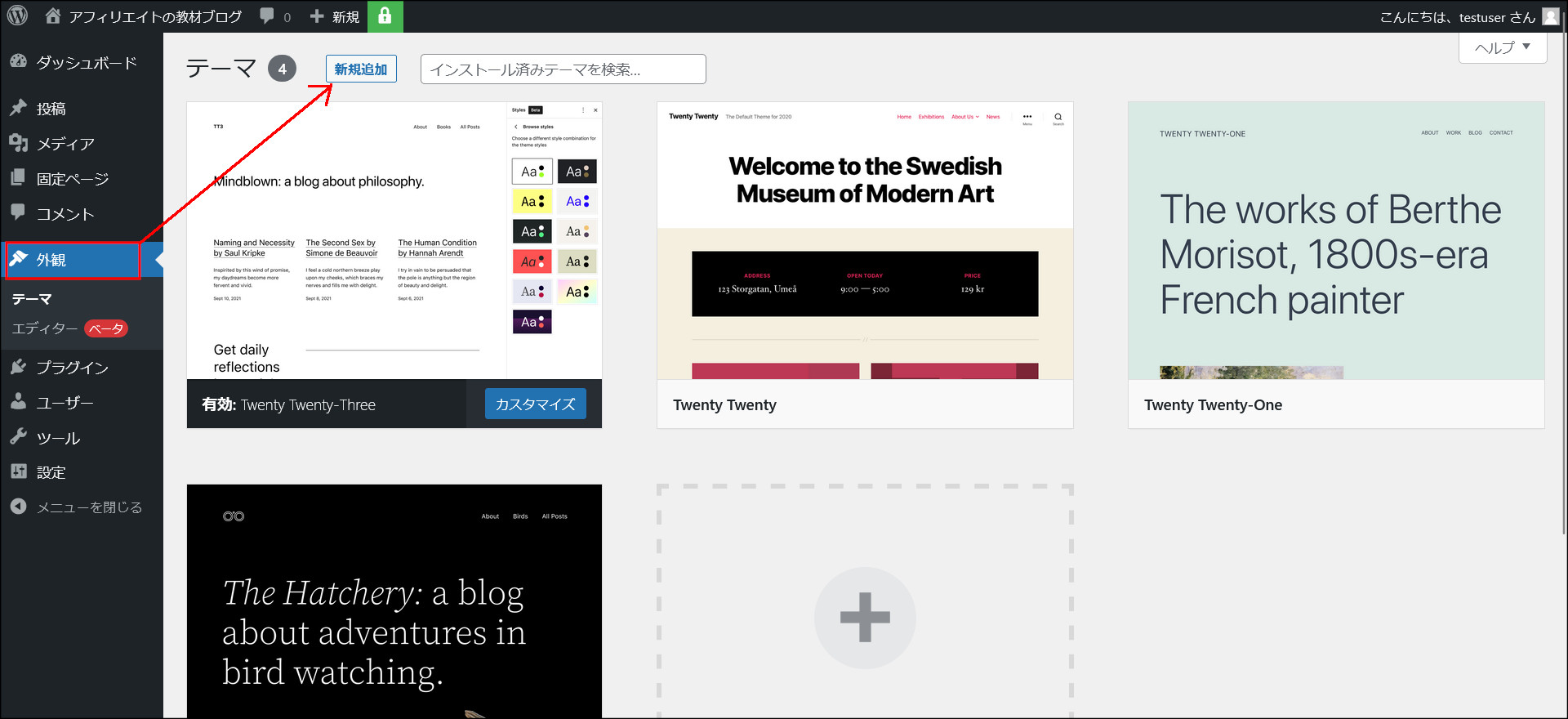
テーマのインストール画面が開くので、「テーマのアップロード」をクリックしてください。
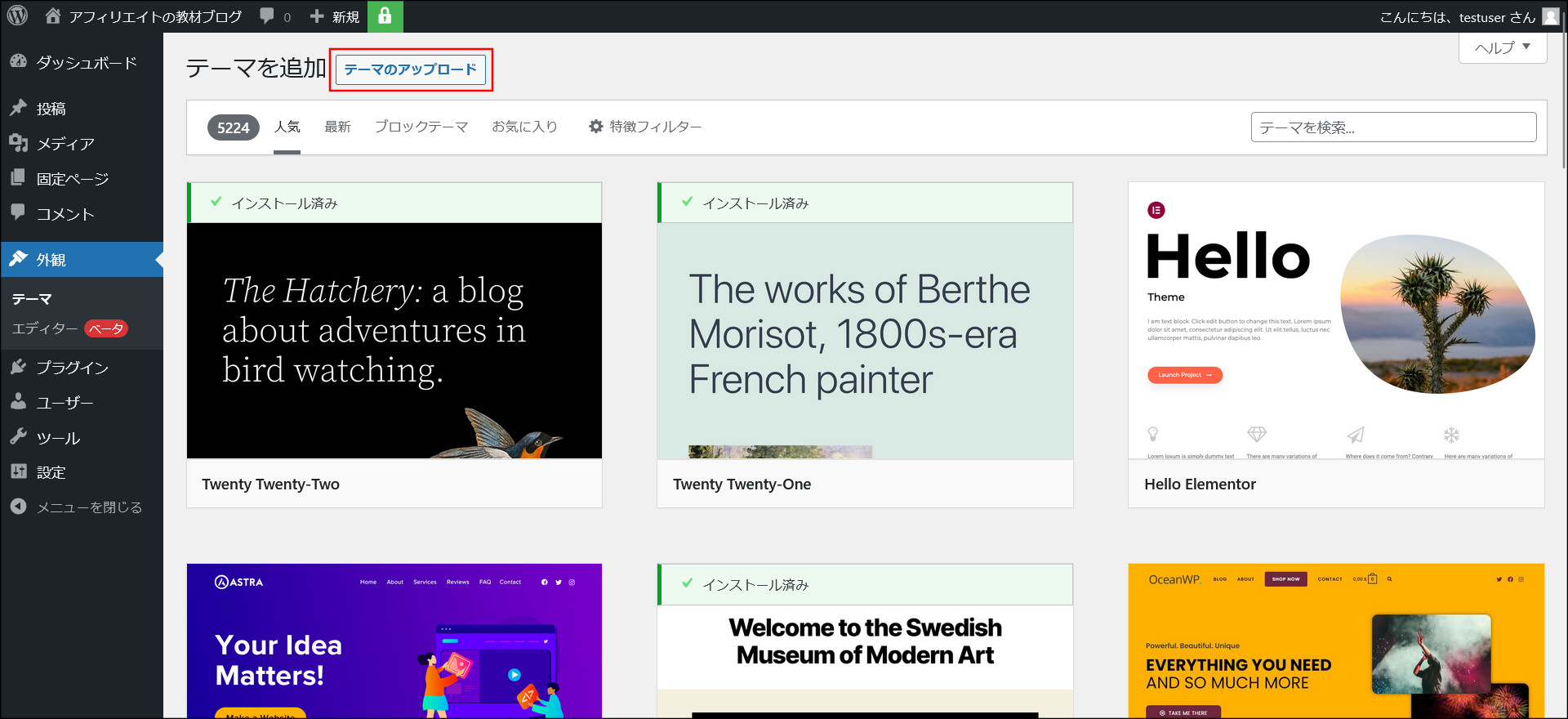
「参照」をクリックしてください。
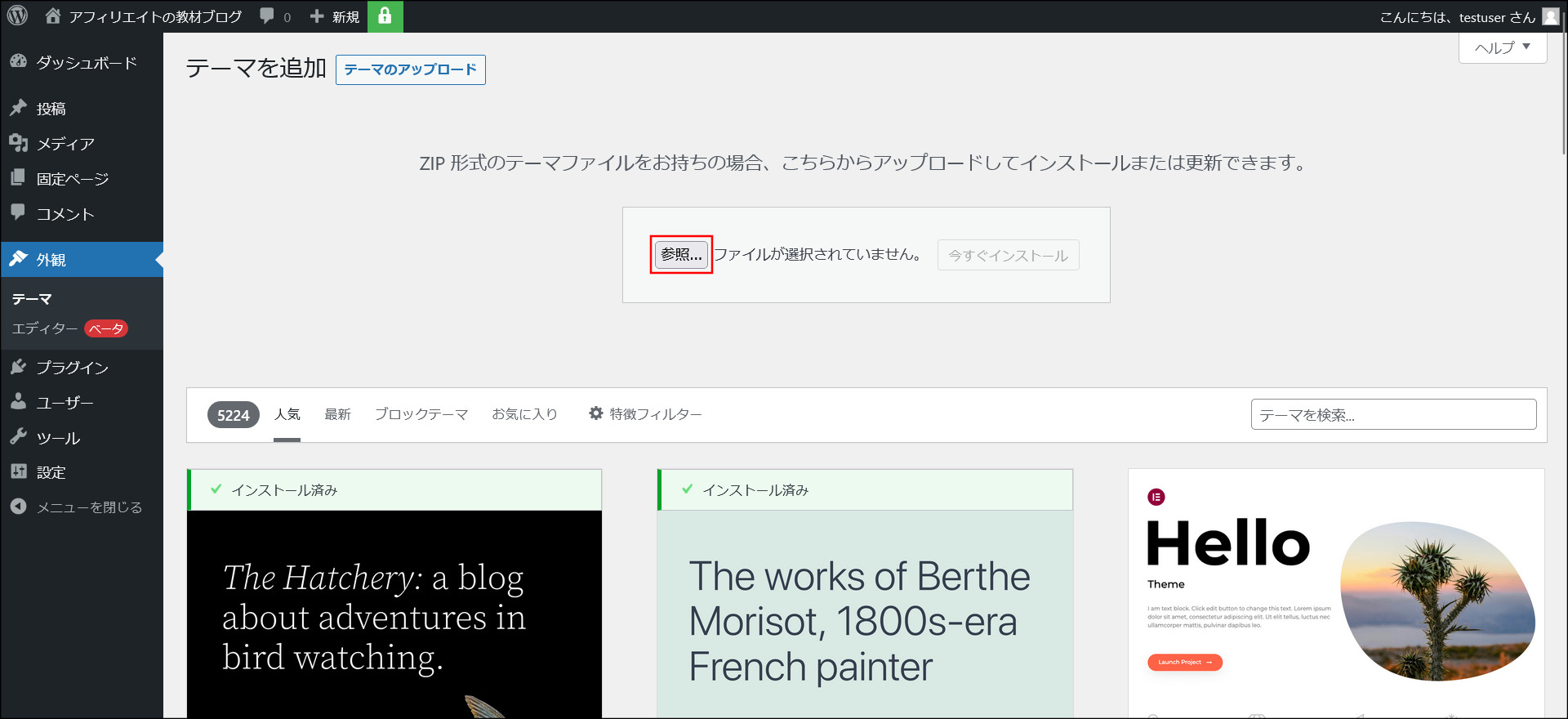
ファイルのアップロード画面が開くので、まずはダウンロードしておいた「親テーマ(cocoon-master-xxx.zip)」を選択します。
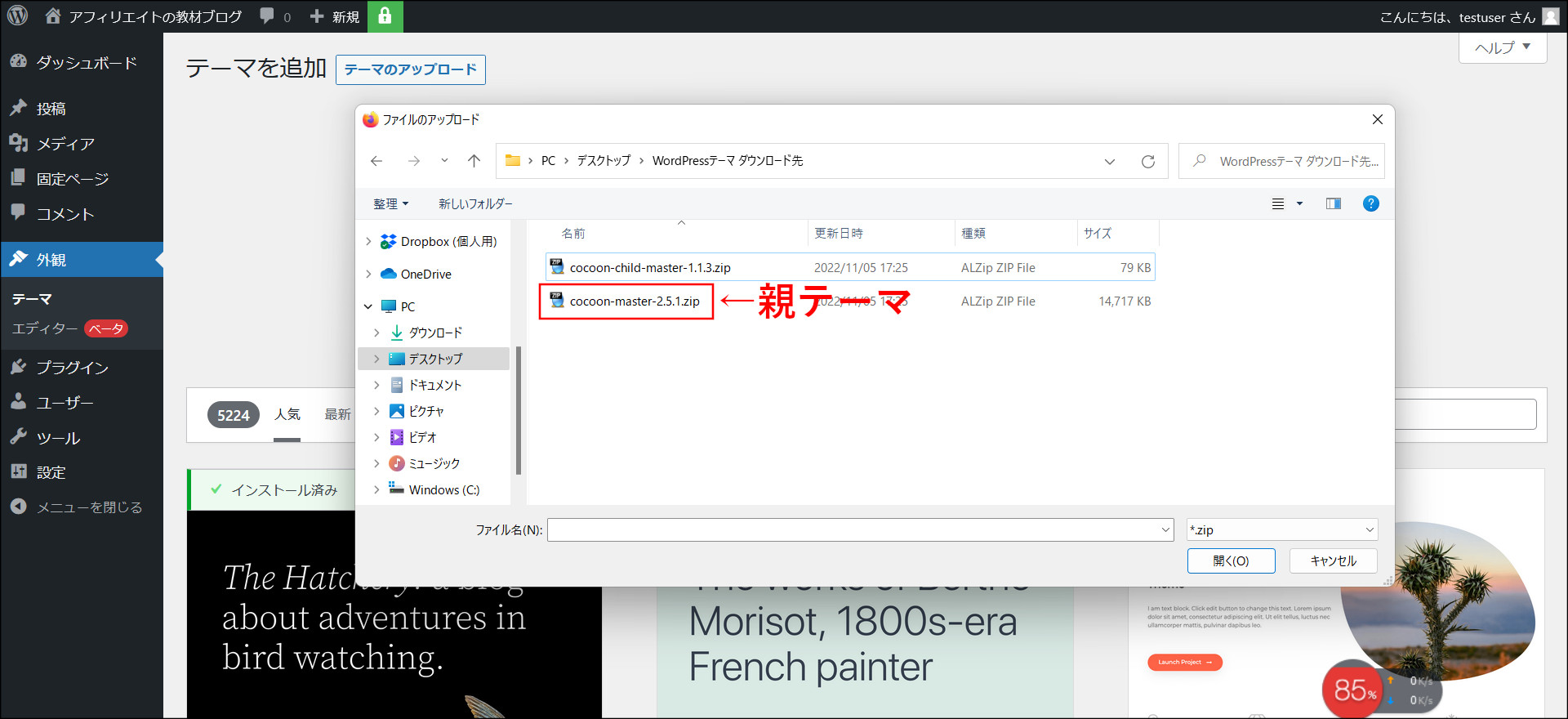
「親テーマ」を選択したら、「今すぐインストール」をクリックしてください。

これで「親テーマ」のインストールが完了です。
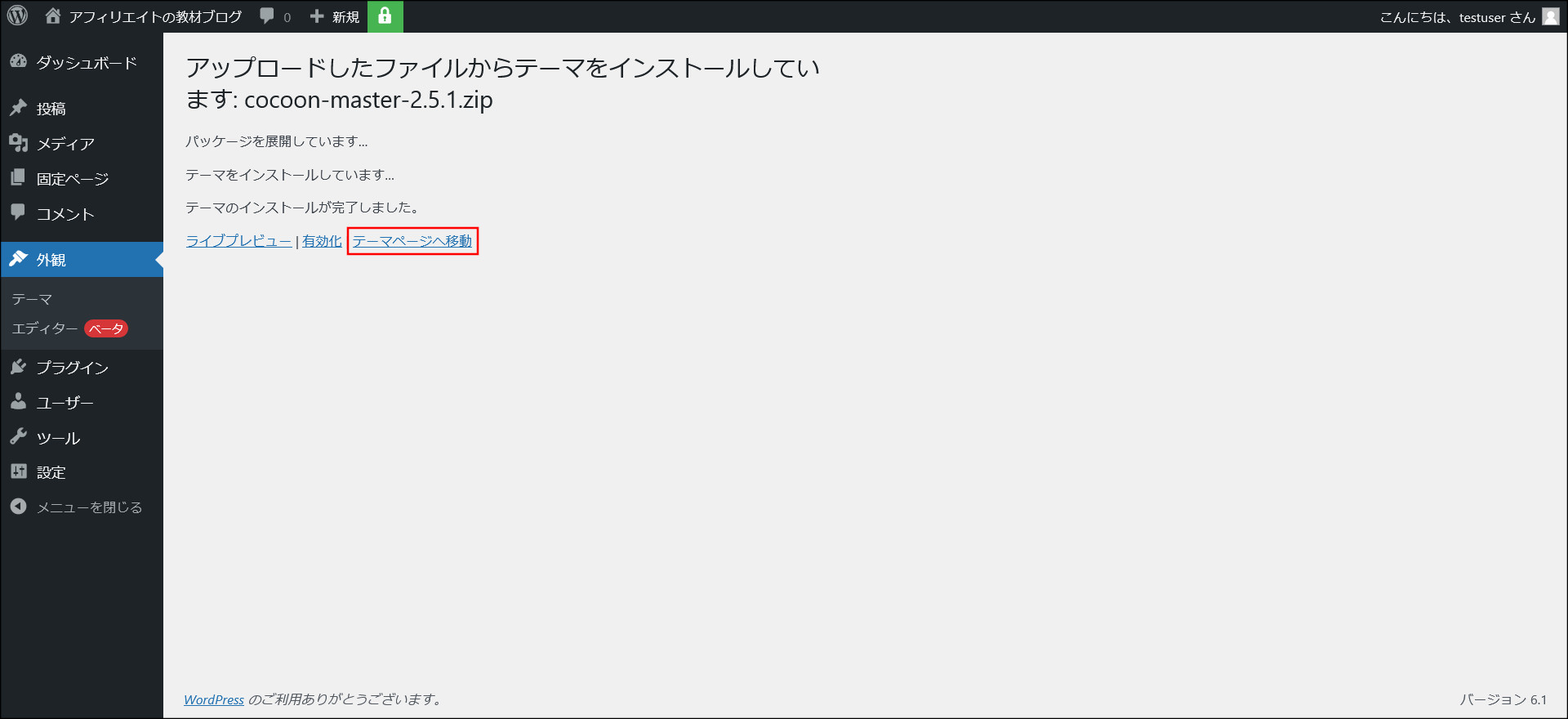
同様にして「子テーマ」もインストールを行ってください。
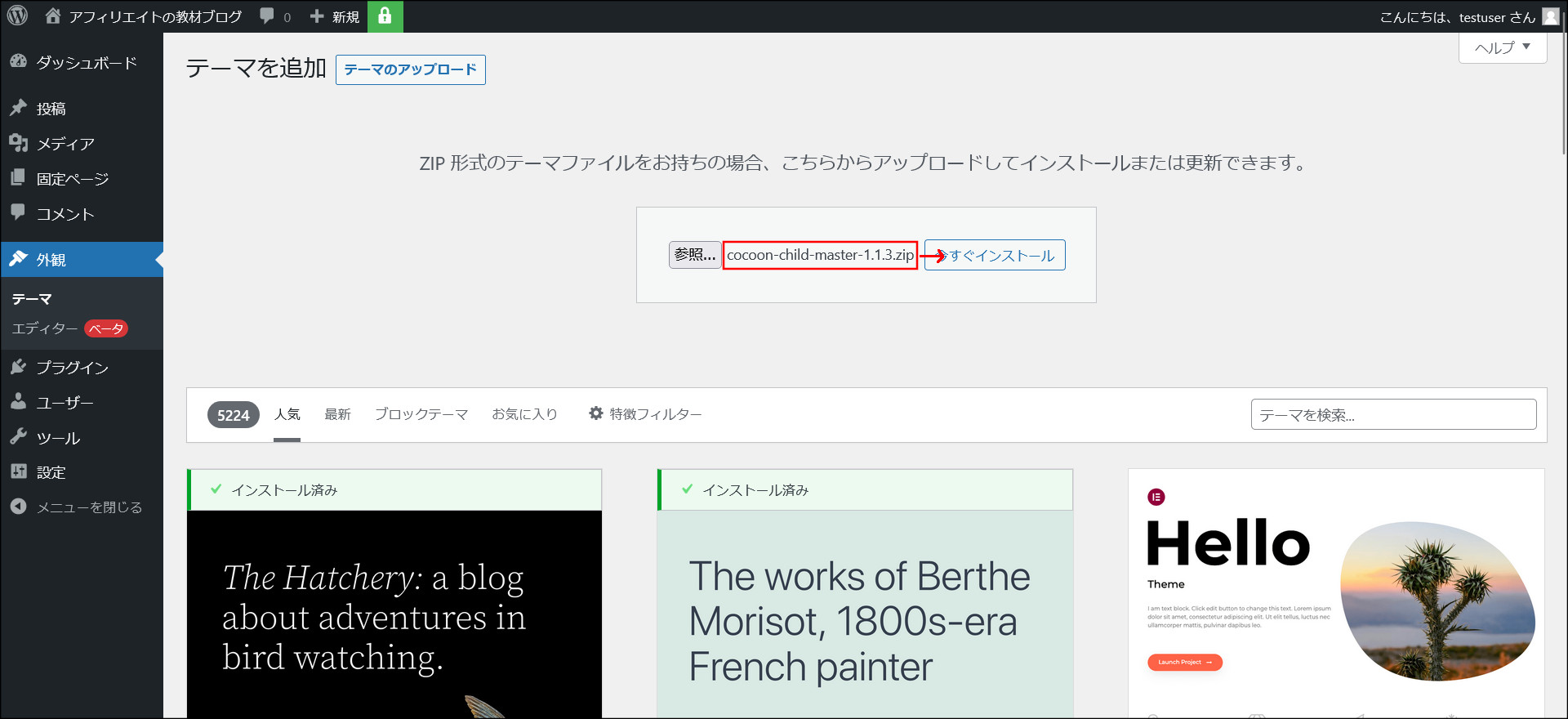
これで「子テーマ」のインストールが完了です。

最後に「有効化」をクリックして「子テーマ」を有効化させてください。
※テーマは「子テーマ」の方を有効化させます。
これでCocoonのインストールが完了しました。
テーマ画面に戻ってCocoonが追加されていればOKです。
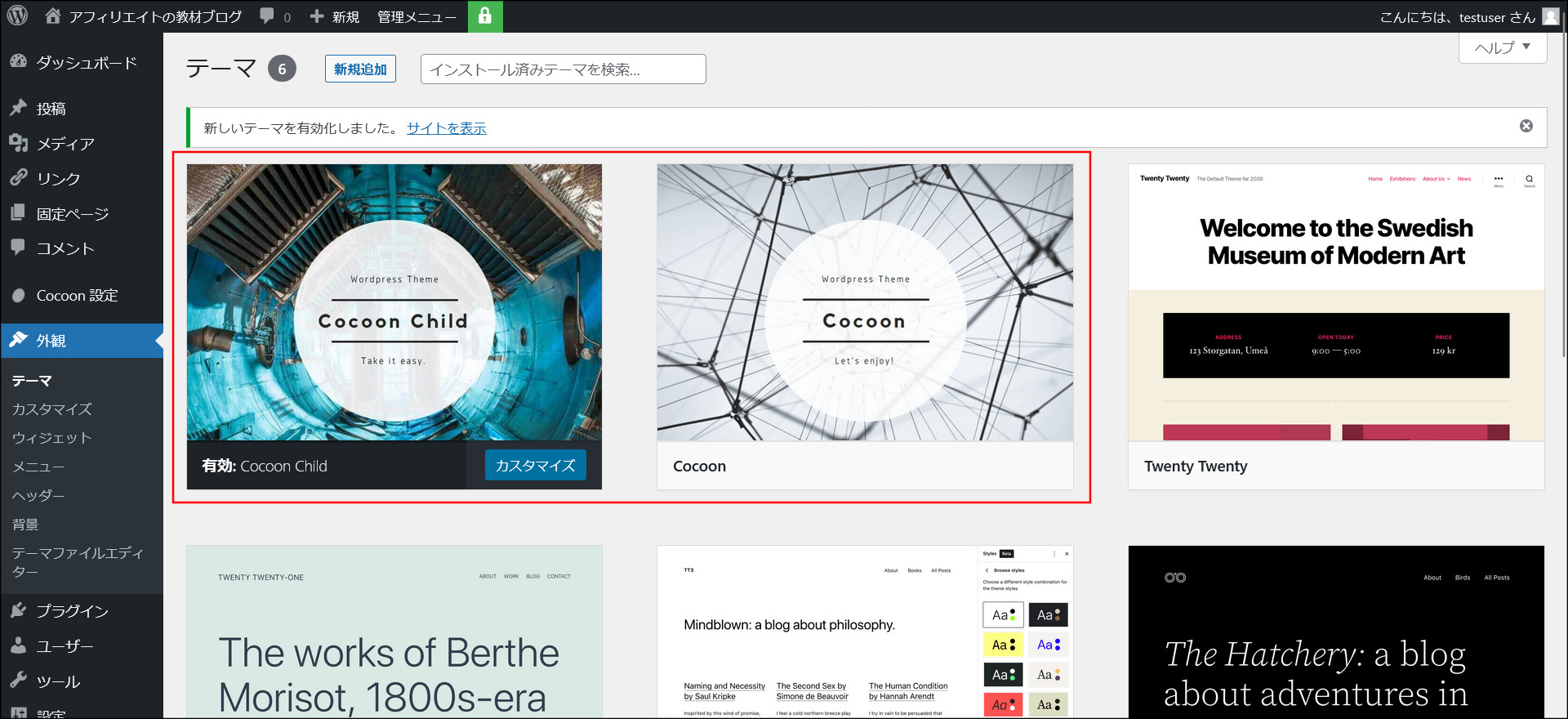
次は、WordPressにプラグインをインストールしてみます。
おすすめのプラグインの紹介も行っているので、こちらのページを参考に設定してみましょう。
↓
【04】おすすめのWordPressプラグインとインストール方法