【02】レンタルサーバーへWordPress(ワードプレス)をインストール
サーバーパネルからWordPressをインストールする
WordPressのインストールは、エックスサーバーのサーバーパネルから行います。
https://secure.xserver.ne.jp/xapanel/login/xserver/server/
ログインすると、このようなサーバーパネルが開きます。
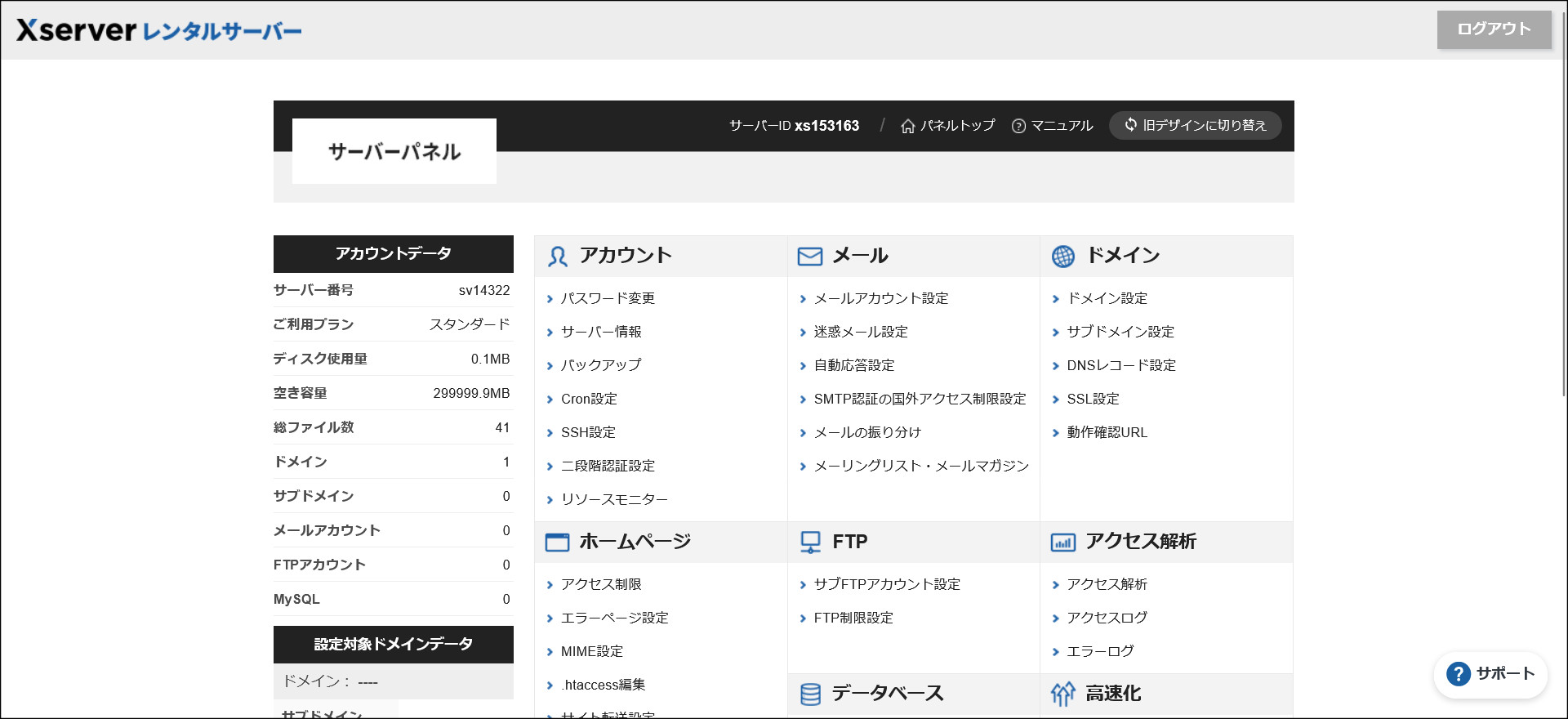
サーバーパネルを下までスクロールしてください。
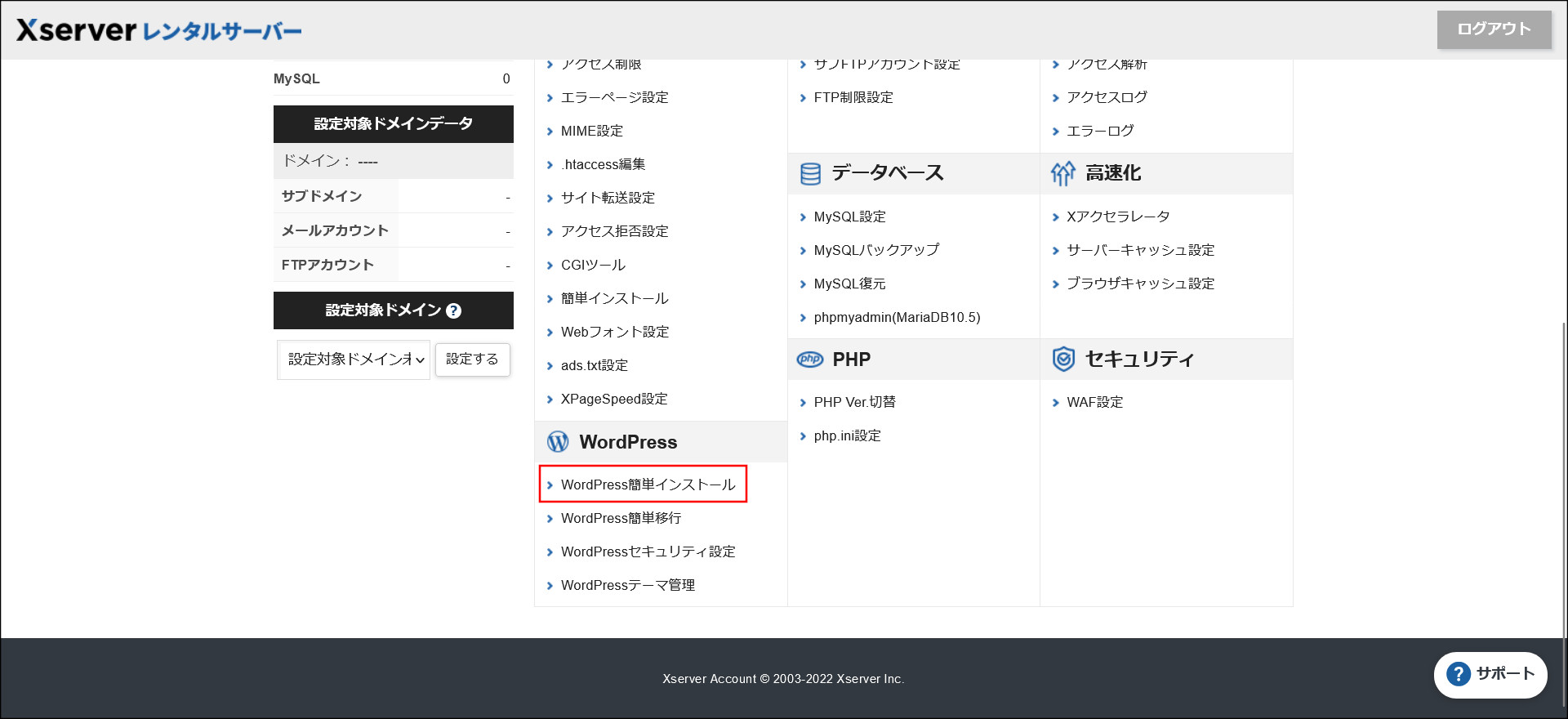
この画面の中に「WordPress簡単インストール」というメニューがあるので、それをクリックしてください。
ドメインの一覧が表示されていると思います。
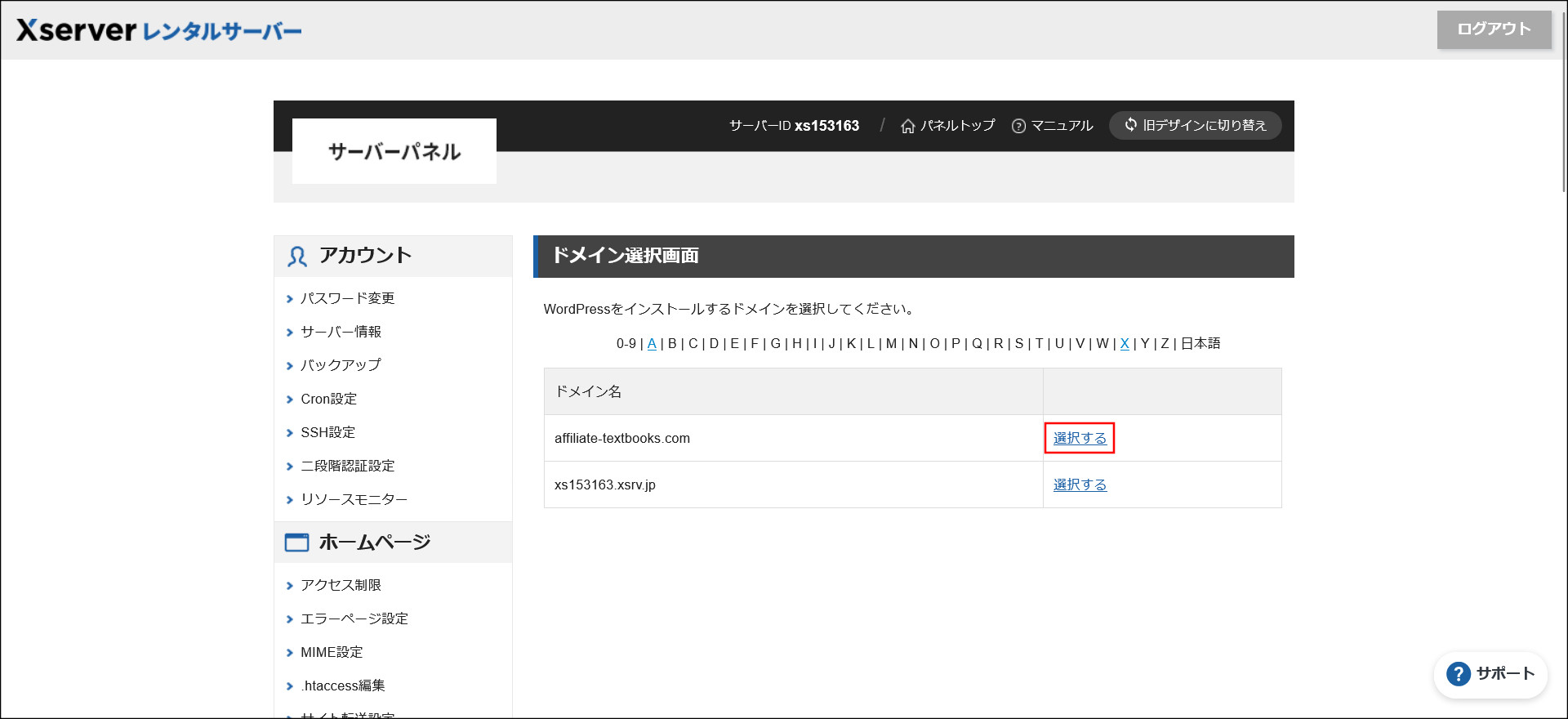
ドメインの中からWordPressをインストールするドメインを選択してください。
今回は、前回のテキスト(【01】サーバーとドメインを取得して紐づけを行う)で取得した「affiliate-textbooks.com」というドメインを選択してみます。
次の画面では、右側の「WordPressインストール」タブをクリックしてください。
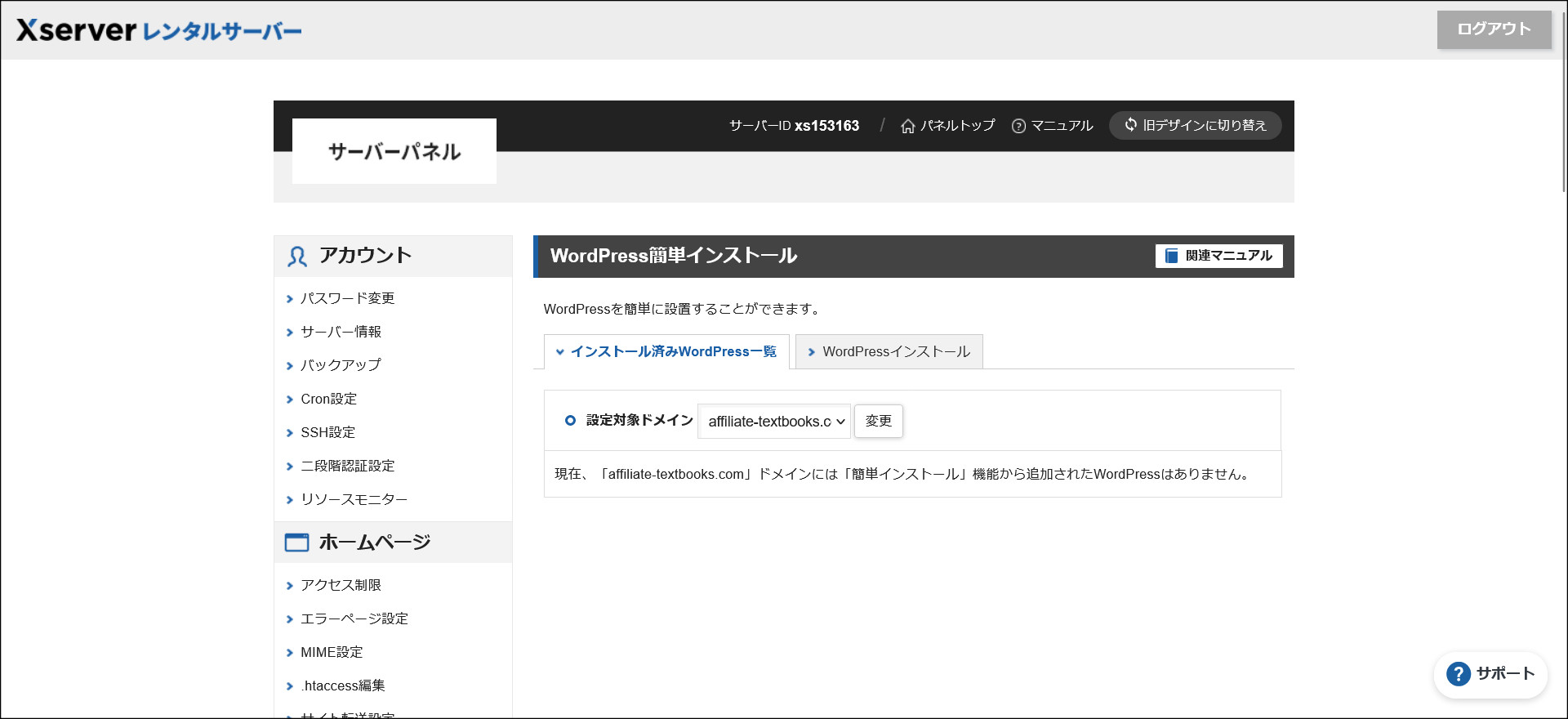
こちらが、WordPressのインストール画面です。
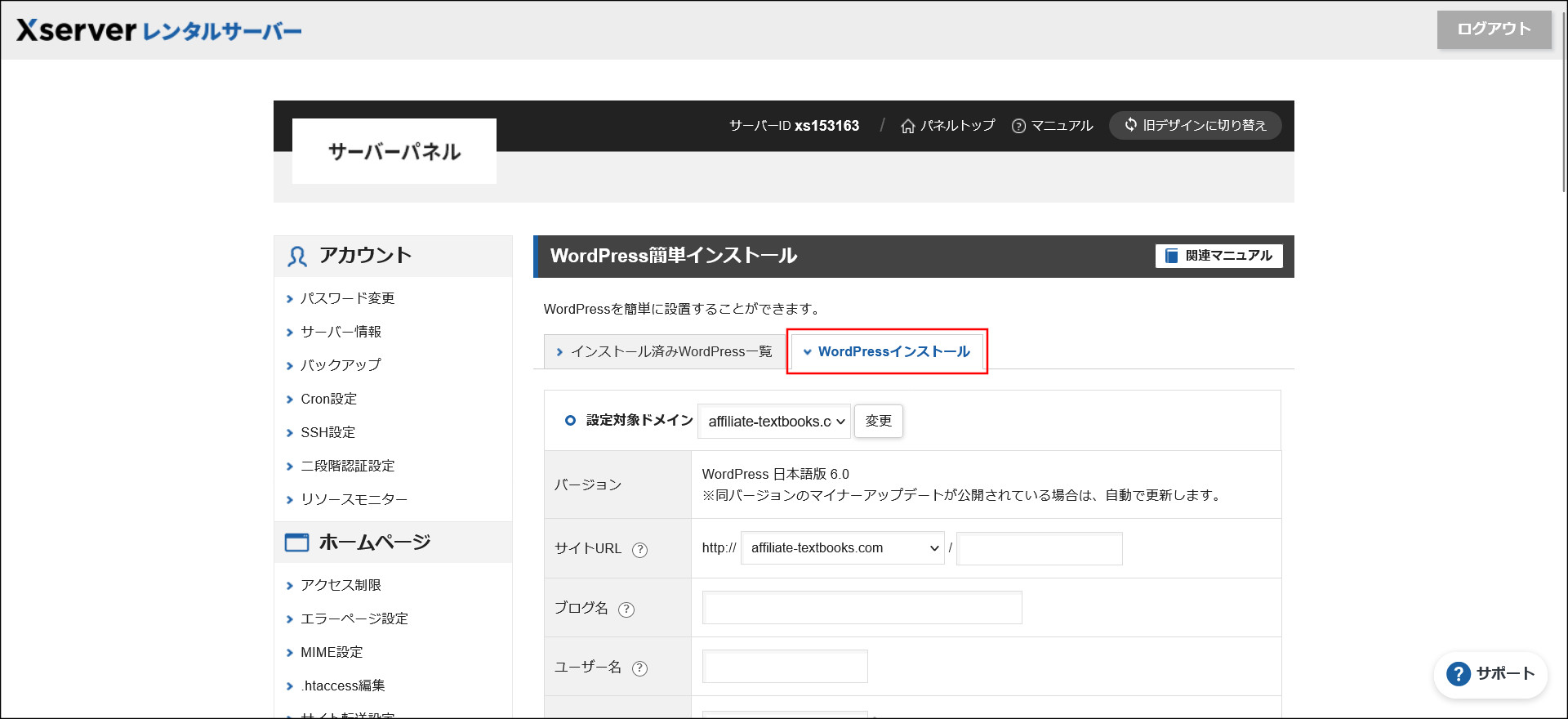
各項目の説明を行っていきます。
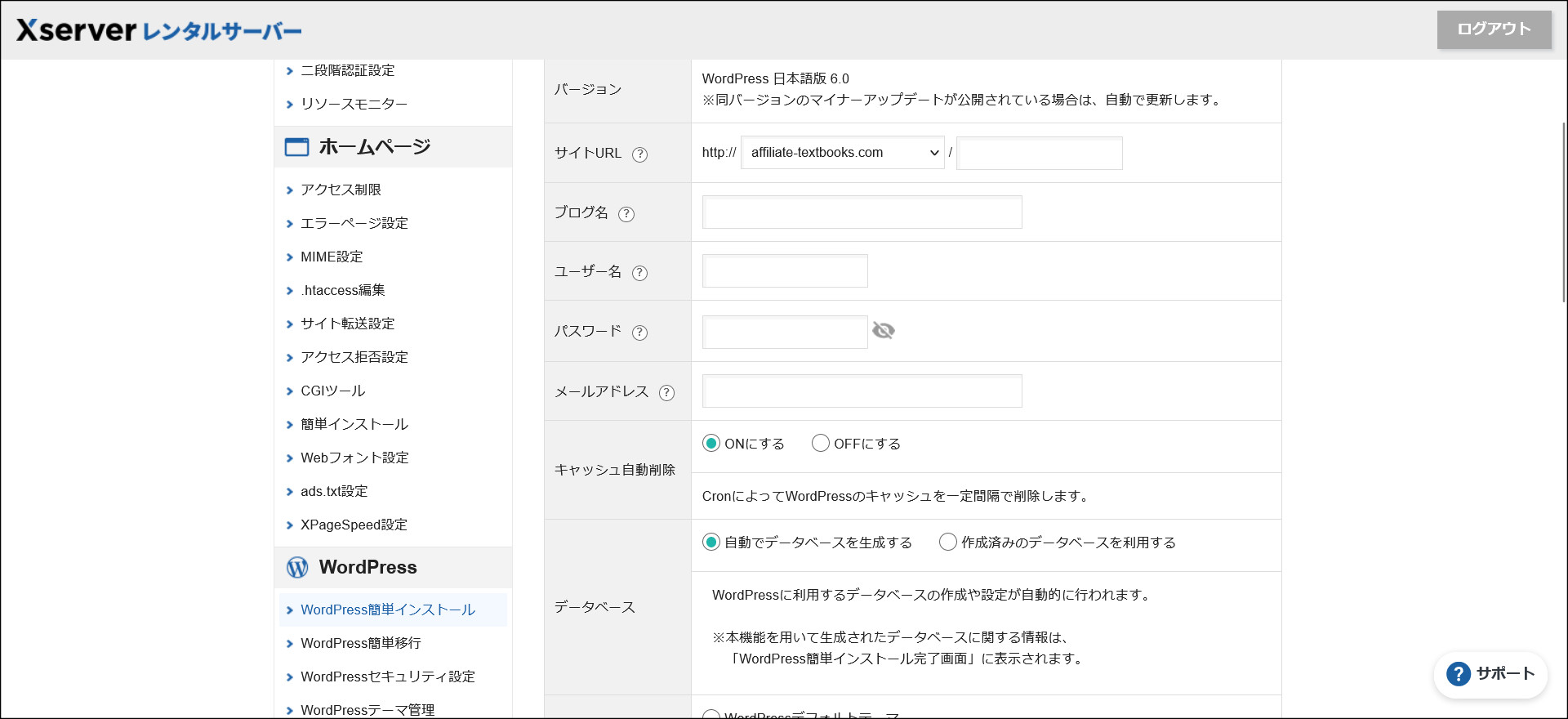
■サイトURL → この項目は空白のままでOKです。
■ブログ名 → ブログ名はサイト全体の名称になります。
■ユーザー名 → WordPressのログインユーザー名になります。
■パスワード → WordPressのログインパスワードになります。
■メールアドレス → WordPressからの通知にも利用されます。
■キャッシュ自動削除 → デフォルトのまま「ONにする」にチェックを入れておきましょう。
■データベース → デフォルトの「自動でデータベースを生成する」にチェックを入れておきましょう。
↓
今回は、このように入力してみます。

最後に、利用するテーマを選択します。
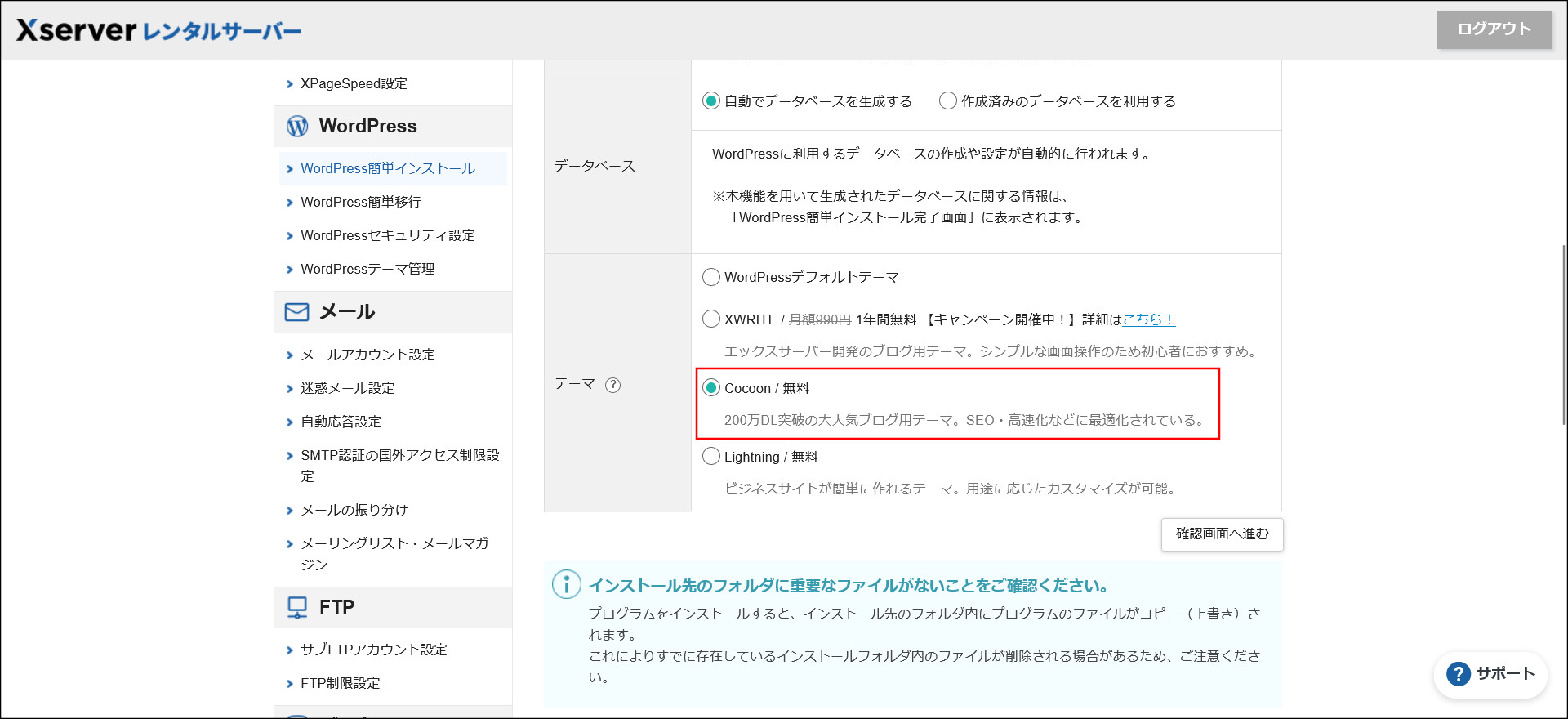
ここは、「Cocoon / 無料」を選びます。
無料の日本語テーマの中で唯一アフィリエイトでもおすすめできるテーマとなっています。
テーマの選択を行ったら、確認画面へ進みます。
一応、インストールする内容に問題がないか確認を行っておきましょう。
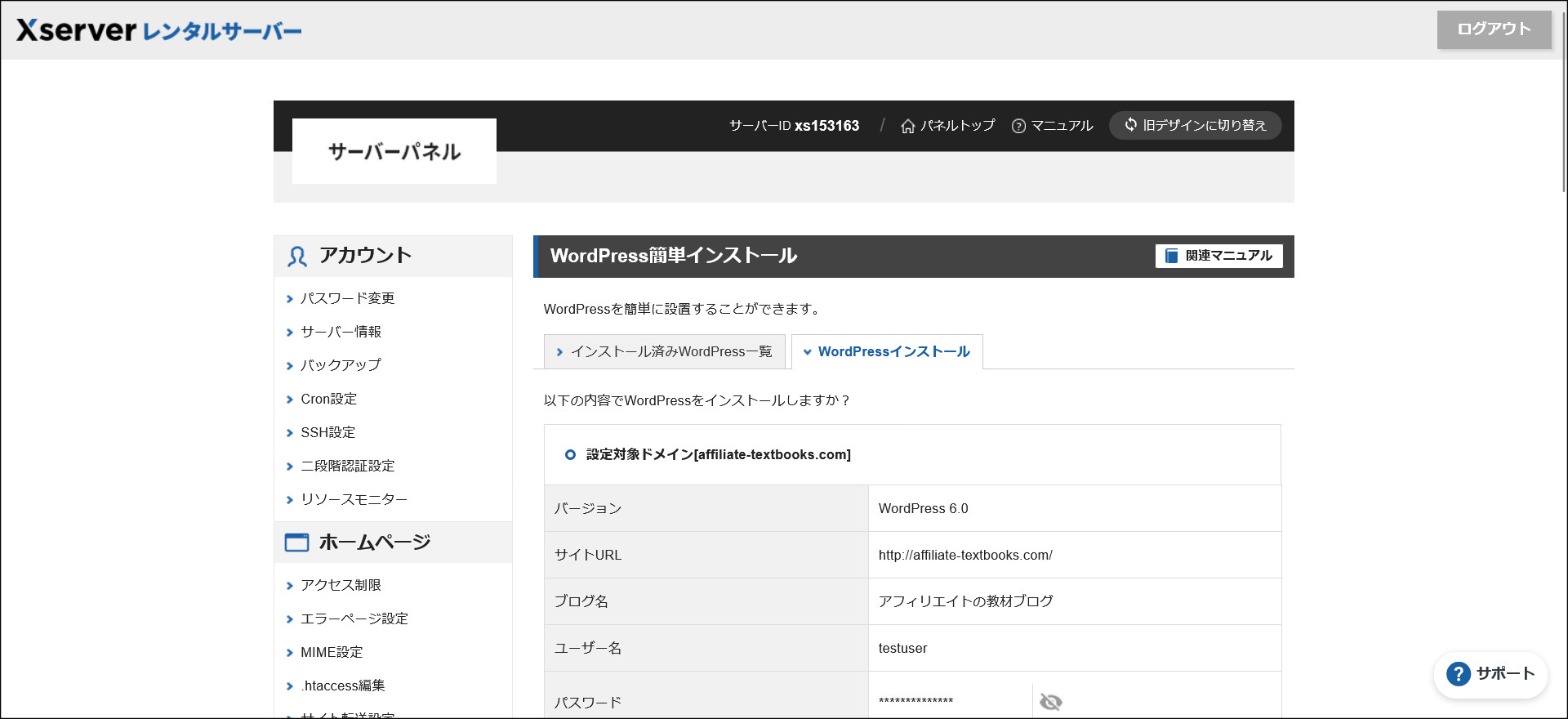
確認画面に問題が無ければ下までスクロールし、そのまま「インストールする」をクリックしてWordPressのインストールを完了させてください。
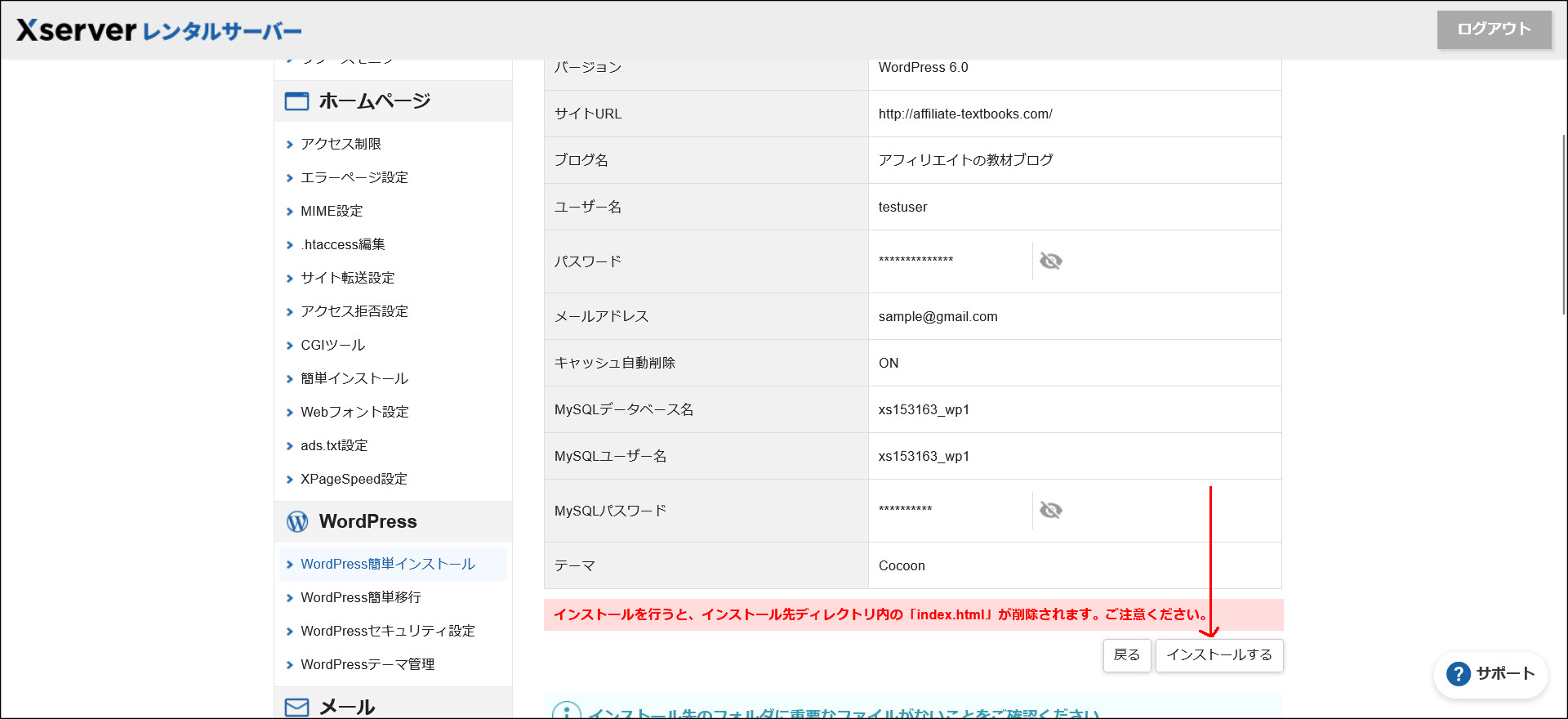
これでWordPressのインストールが完了しました。
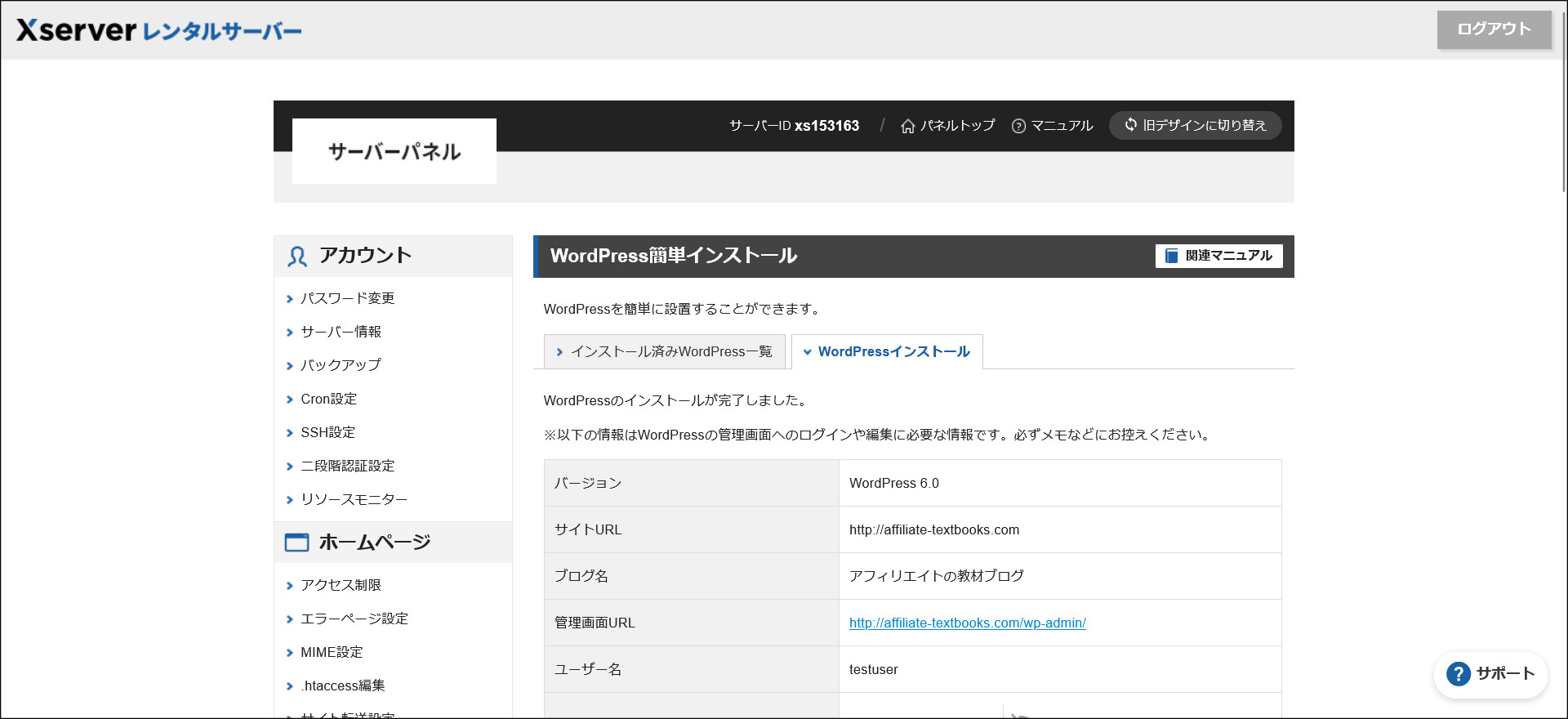
画面を下へスクロールしてみてください。
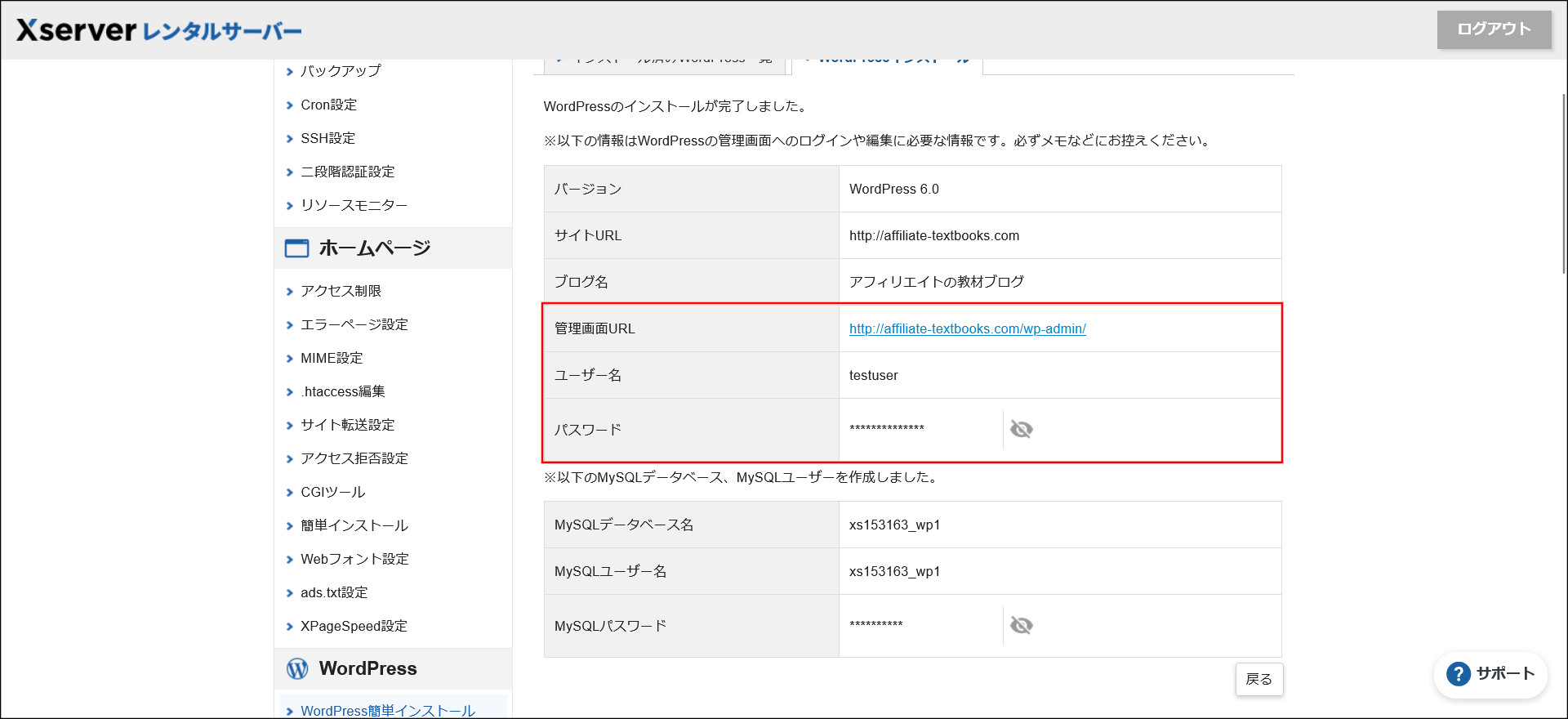
WordPressの管理画面へのログイン情報が表示されているので、どこかに保存しておきましょう。
WordPress管理画面:https://example.com/wp-admin/
ユーザー公開サイト(サイトURL):https://example.com/
※「example.com」の部分は、各自で取得したドメイン名に変更してアクセスしてください。
実際に、WordPress管理画面へログインしてみましょう。
上記URLへアクセスしてみてください。
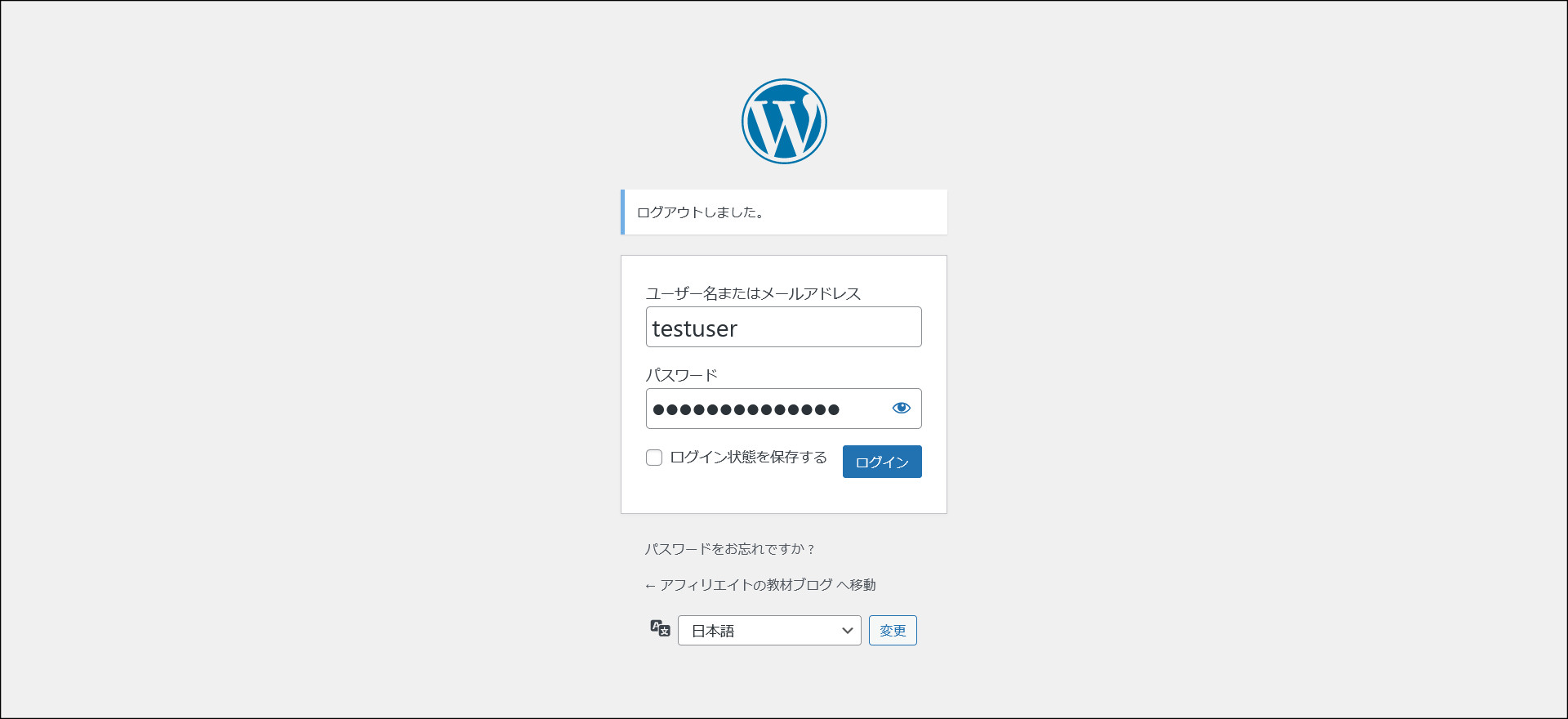
インストール時に設定した「ユーザー名」と「パスワード」を入力してログインしてください。
↓
このようなWordPressダッシュボード(管理画面のトップ画面)が開けばOKです。
これでWordPressのインストールが正常に行われているはずです。

さらに、サイトの表示(ユーザーに公開する画面)も確認しておきましょう。
上記の「ユーザー公開サイト」のURLへアクセスしてみてください。
↓
このような画面表示になっていれば、テーマ(Cocoon)のインストールも正常にインストールできています。
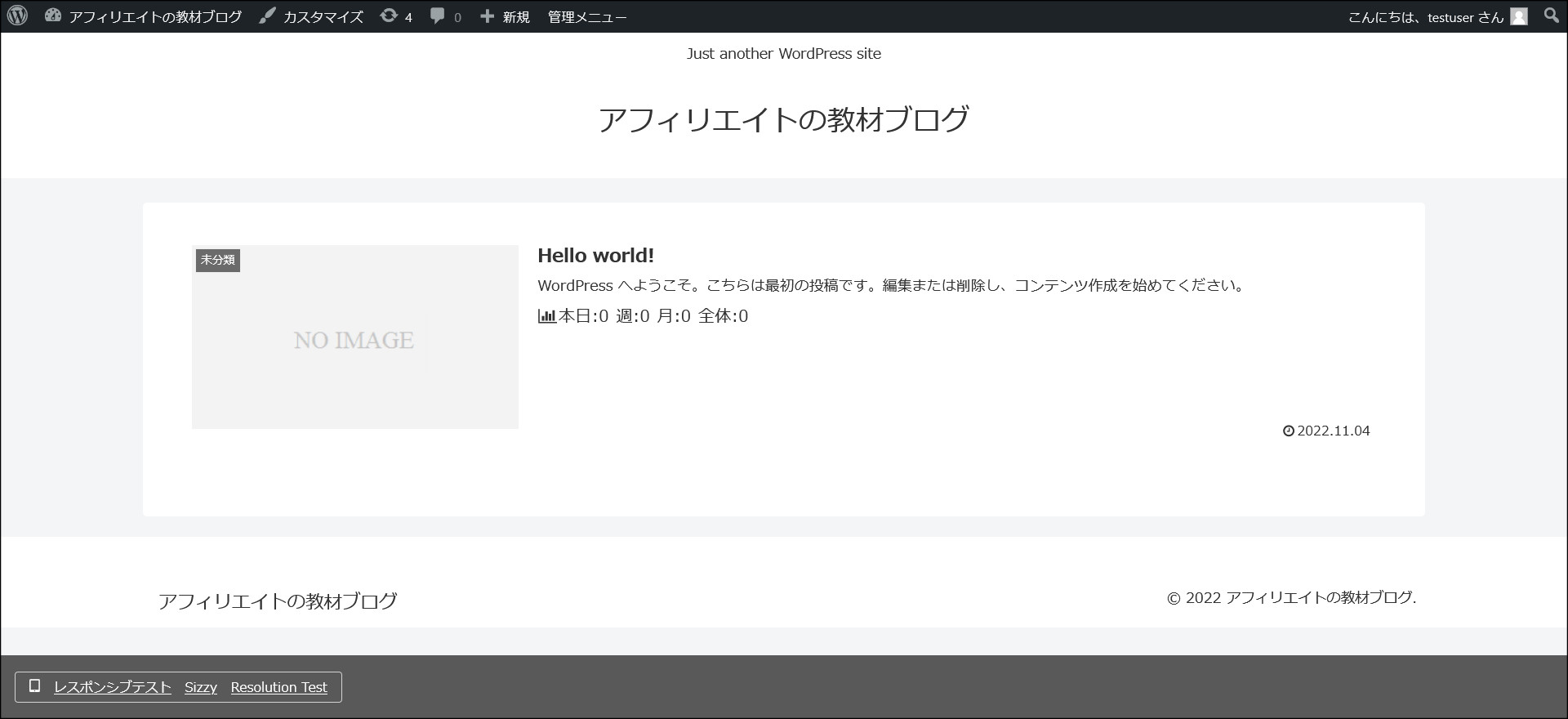
これでWordPressのインストールが完了しました。
次は、WordPressにテーマをインストールしてみます。
と言っても、こちらのページでWordPressと一緒に「Cocoon」というテーマをインストールされているので、基本的にはインストールは不要です。
ですが、「Cocoon」以外のテーマもたくさんあるので、おすすめのテーマの紹介と合わせてインストール方法も学んでおきましょう。
テーマのインストールは、こちらのページを参照してください。
↓
【03】おすすめのWordPressテーマとインストール方法