【01】サーバーとドメインを取得して紐づけを行う
取得するドメインを決定する
まずは、取得するドメインを決めておきましょう。
ドメイン自体にSEO効果はないですが、やはり適当に取得するのはおすすめしません。
必ず、取得するドメインもしっかりと考えてから取得するようにしましょう(ドメイン設計)。
ドメイン名は、サイトの内容が分かるモノにするのが基本です。
例えば、ペットフードを紹介するサイトを構築するなら、このようなドメイン名がおすすめです。
■petfoods
■pet-food
■pet-foods
次に、ドメインの種類を決めていきます。
アフィリエイトで利用するなら、おすすめの種類は以下のいずれかです。
■.jp
■.net
■.me
■.blog
■.org
■.info
基本は「.com」か「.jp」ですが、欲しいドメインが空いていなければ、他の種類のドメインで取得しましょう。
ドメインが決まれば、次は、実際にそのドメインを取得できるかチェックしてみます。
ドメインは早い者勝ちになるので、既に他の人が使っていれば取得することができません。
ドメイン取得可否はこちらのページでチェックを行うことができます。
https://www.xserver.ne.jp/order/whois.php
例えば、「petfood.com」をチェックしてみます。
「空きドメイン検索」に「petfood.com」を入力して検索を行ってみましょう。
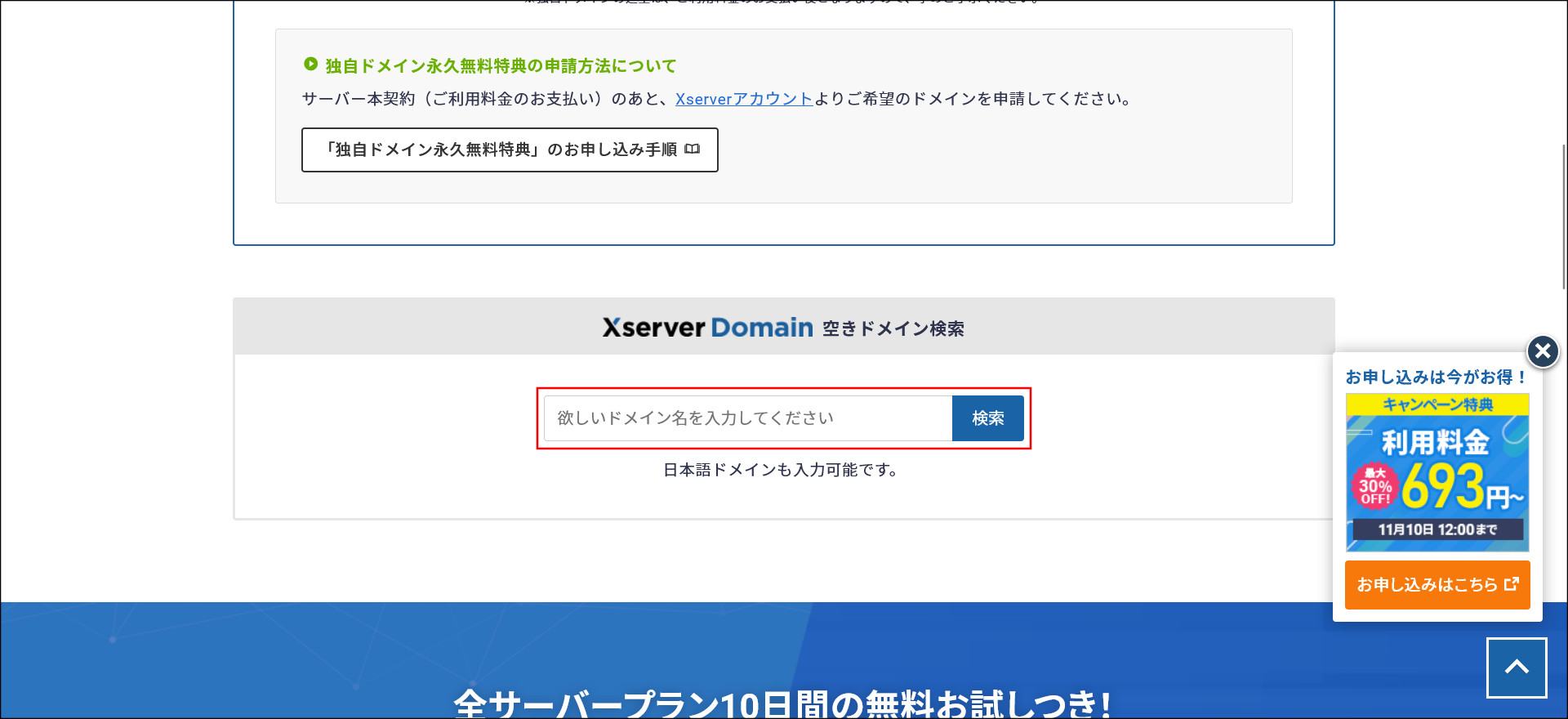
↓
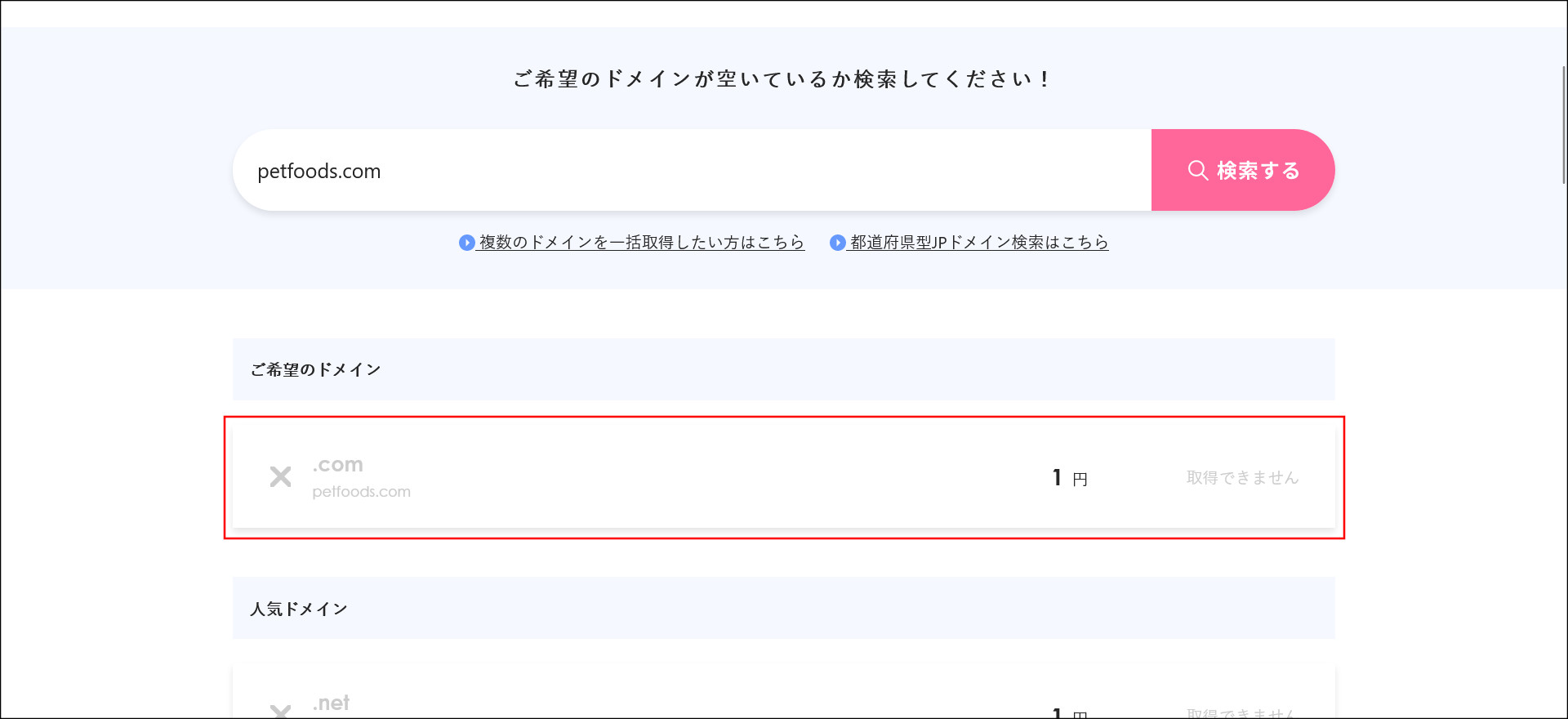
取得不可になっていますね。
このような人気のドメインは「.com」だと既に取得されていることが多くて、まず取得することはできません。
そこで、次は「petfood.me」というドメインをチェックしてみます。
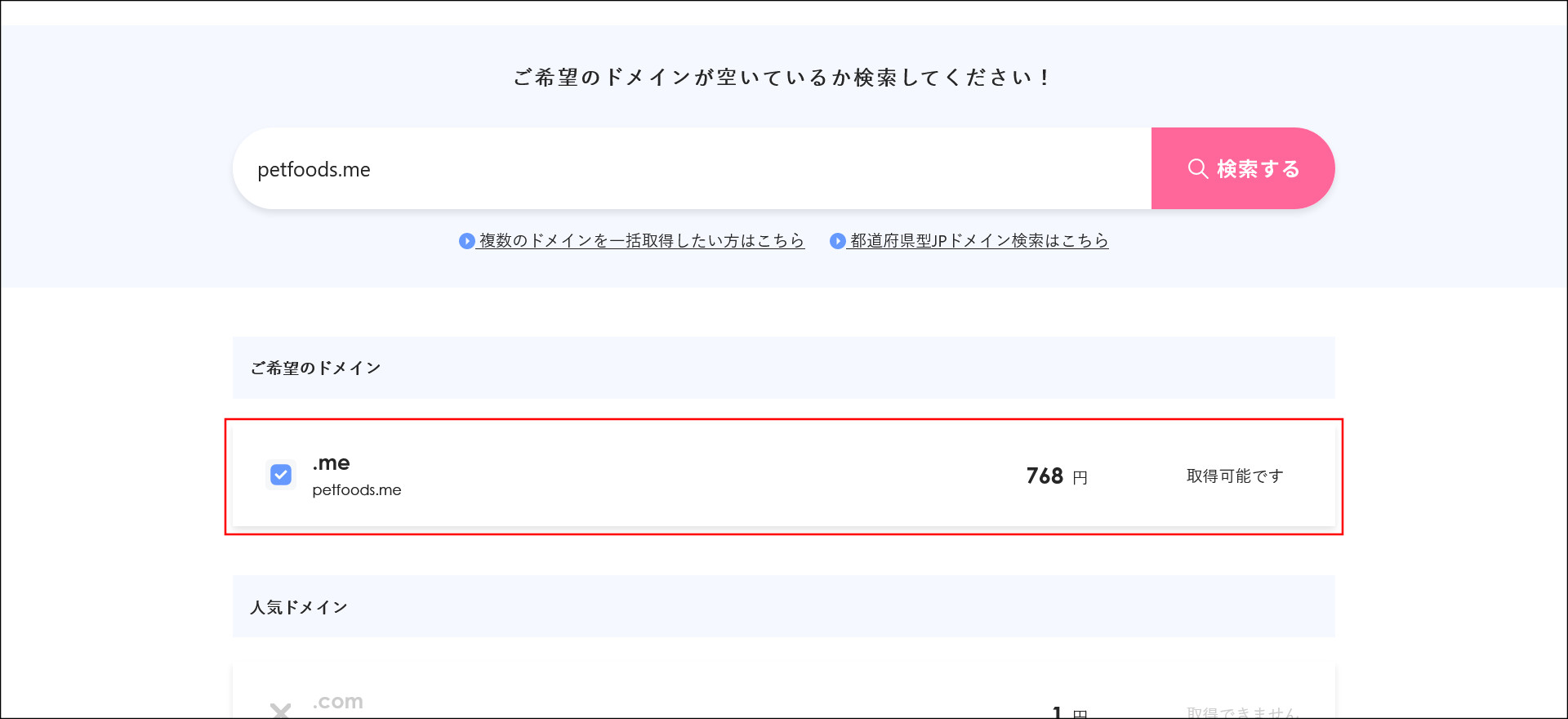
「petfood.me」であれば取得できそうですね。
このようにしてドメインを決めてみてください。
もちろん「.me」でなくても、他のドメインでも大丈夫です。
上記で紹介した中でお好きなドメインを取得してください。
また、どうしても.comや.jpなど人気のドメインにこだわる場合には、「pet-food.com」「petfoods.com」「pfood.com」など、文字列を少し変えて探してみるのもおすすめです。
ドメインについては、ひとまずこれでOKです。
取得方法については後ほど紹介するので、先にレンタルサーバーの取得を行います。
エックスサーバーの契約方法
次は、レンタルサーバーの契約を行います。
今回は、エックスサーバーが提供するレンタルサーバーを利用します。
エックスサーバーの申し込みはこちらのサイトから行います。
↓
エックスサーバー![]()
「お申し込み」というボタンがあるので、そこからレンタルサーバーの申し込みを行えます。
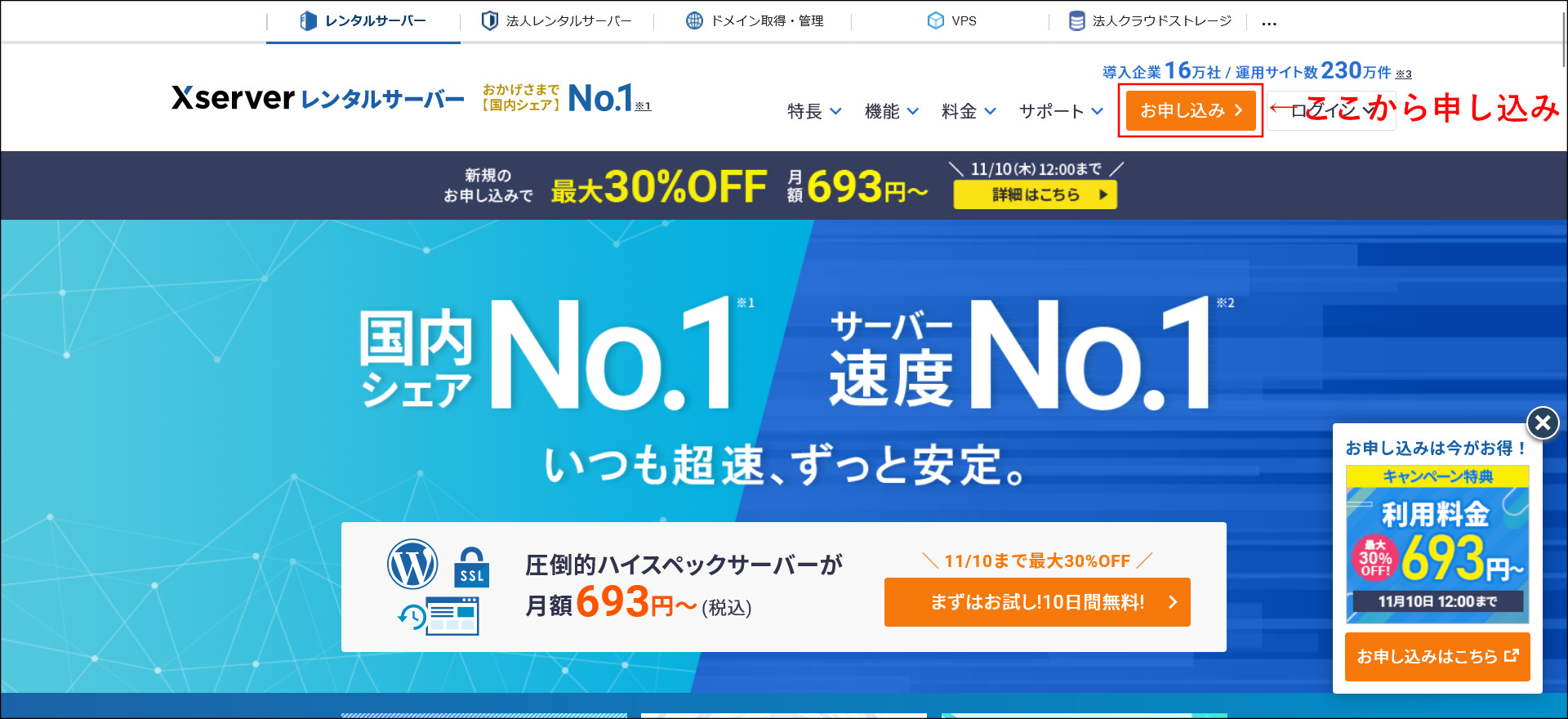
「お申し込み」をクリックすると、レンタルサーバーのお申し込みフォームが開きます。
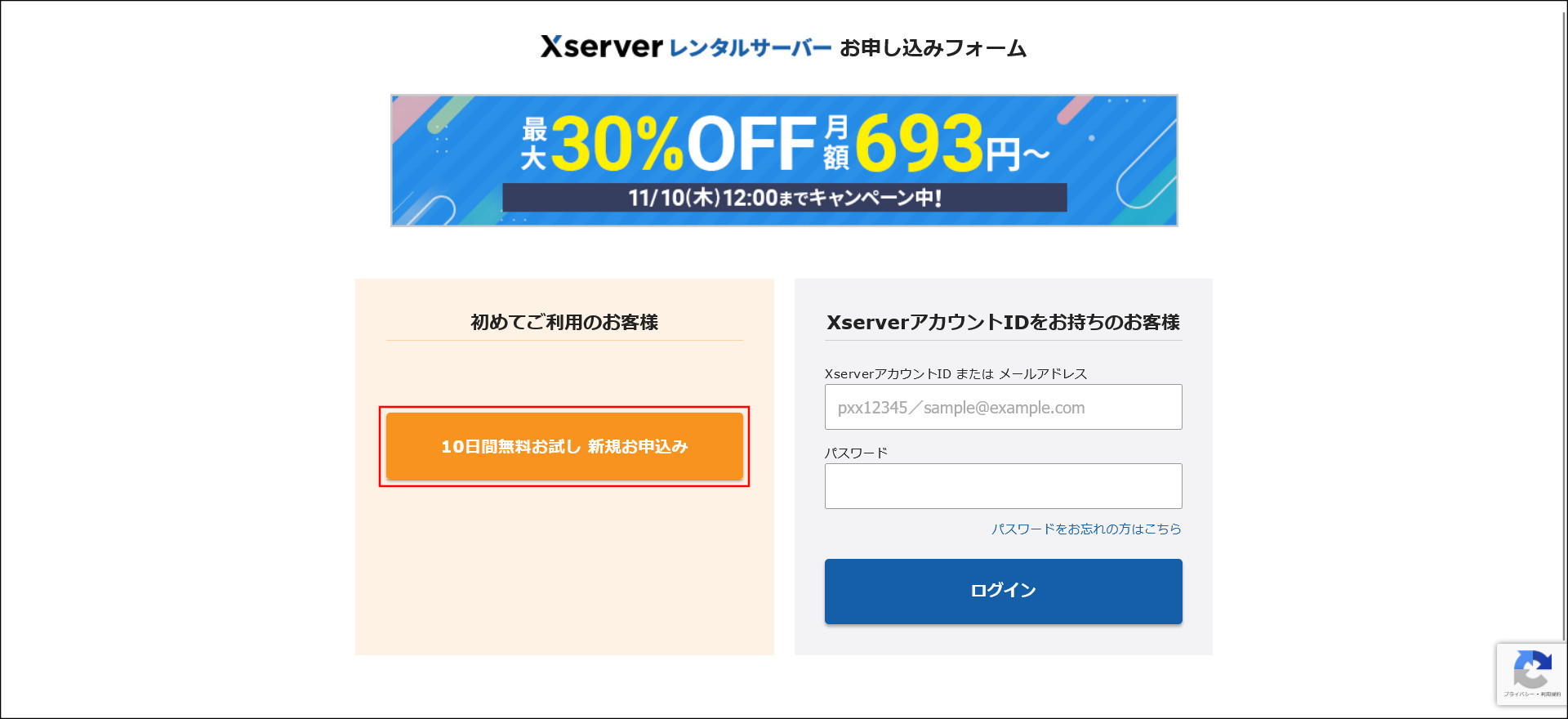
今回は初心者向けの説明になるので、新規でアカウントを作成して申し込みを行います。
「10日間無料お試し 新規お申込み」をクリックしてください。
※もし既にエックスサーバーのアカウントをお持ちの場合には、右側の「アカウントID(またはメールアドレス)」と「パスワード」を入力してログインしてください。
お申し込み内容の入力画面が開きます。
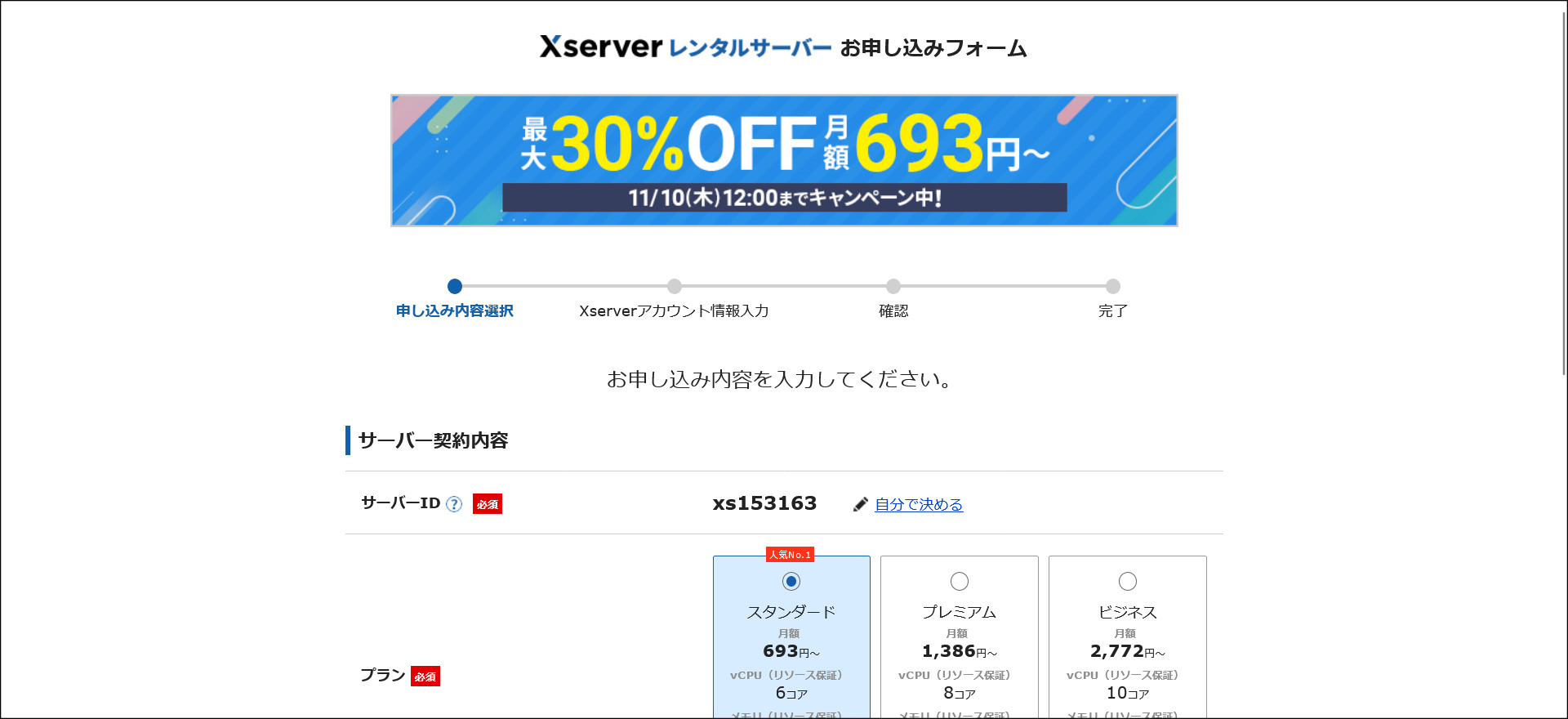
画面を下へスクロールしてください。
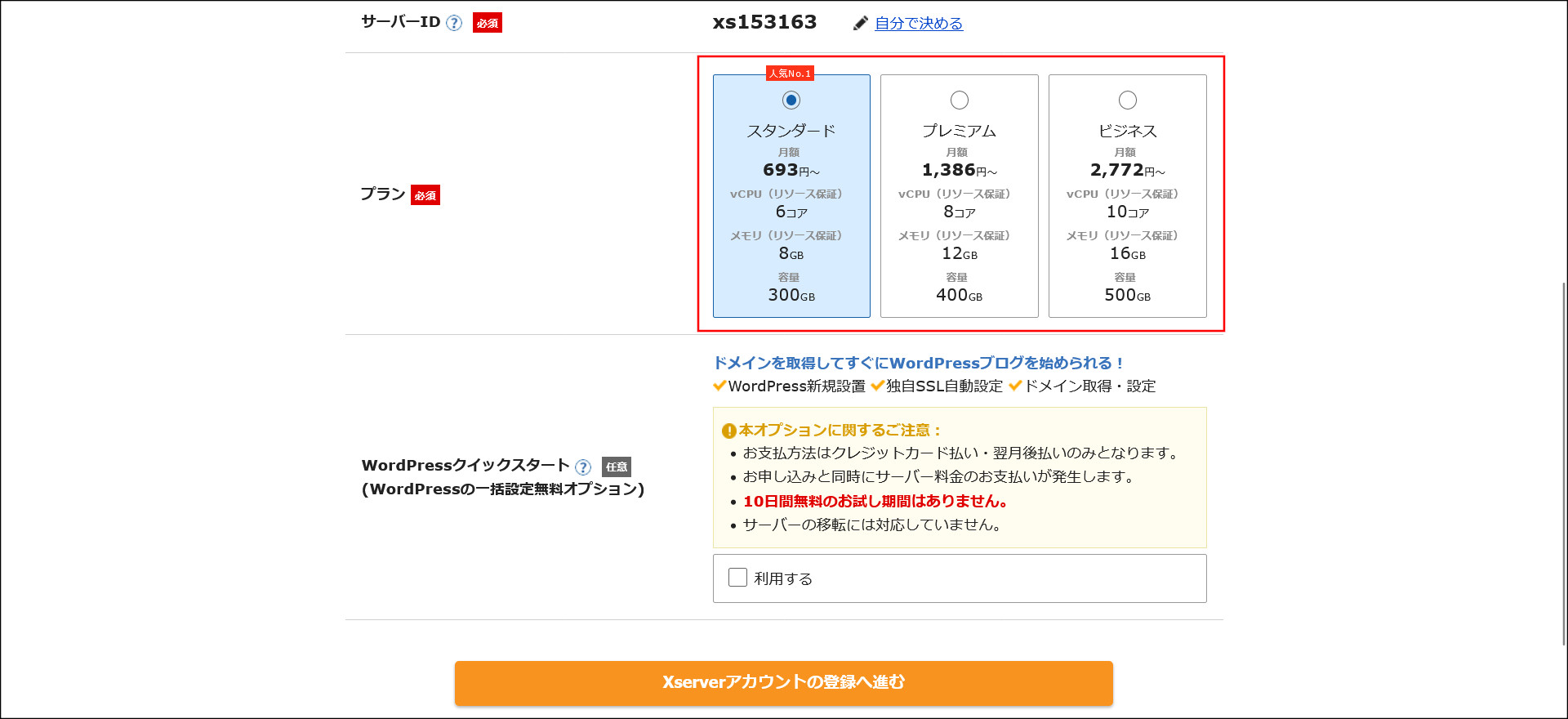
登録するのは「サーバーID」と「プラン」の2項目です。
■サーバーID:
デフォルトのままでOKです。
もし変更する場合には「自分で決める」をクリックして、ご自身で希望のIDを設定してください。
■プラン:
プランは「スタンダード」「プレミアム」「ビジネス」の3つから選択できますが、基本的に「スタンダード」でOKです。
ですが、よりサイトの表示速度の速いレンタルサーバーにこだわりたい方は「プレミアム」もおすすめです。
※サイトの表示速度は、SEOにも影響します。
それと、レンタルサーバーを申し込んだ後に、「想像と違う・・・」となってレンタルサーバーを解約したくなることもあります。
その対策として、「10日間の無料お試し期間」を利用して申し込みを行います。
※「10日間の無料お試し期間」は、申し込みと同時に自動で設定されます。
↓
「WordPressクイックスタート」にチェックを入れてしまうと「10日間の無料お試し期間」が適用されないので気を付けてください。
各項目の入力が完了したら、「Xserverアカウントの登録へ進む」をクリックしてください。
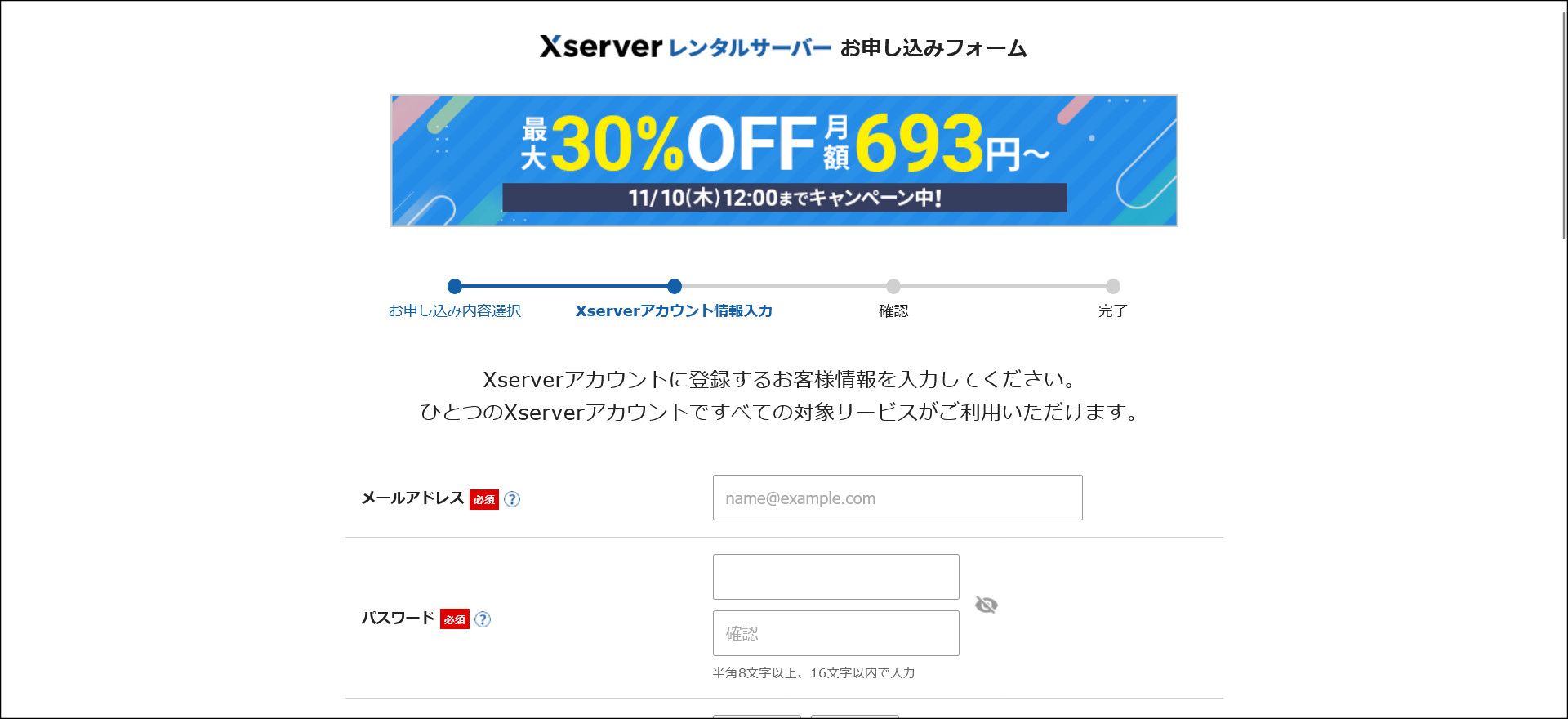
こちらの画面は、基本的にアカウントの登録になります。
※レンタルサーバーの申し込みと同時に、エックスサーバーのアカウントを作成します。
入力項目が多いですが、必須項目を順番に埋めていってください。
下まで入力したら、最後に「利用規約」と「個人情報の取り扱いについて」を確認してください。
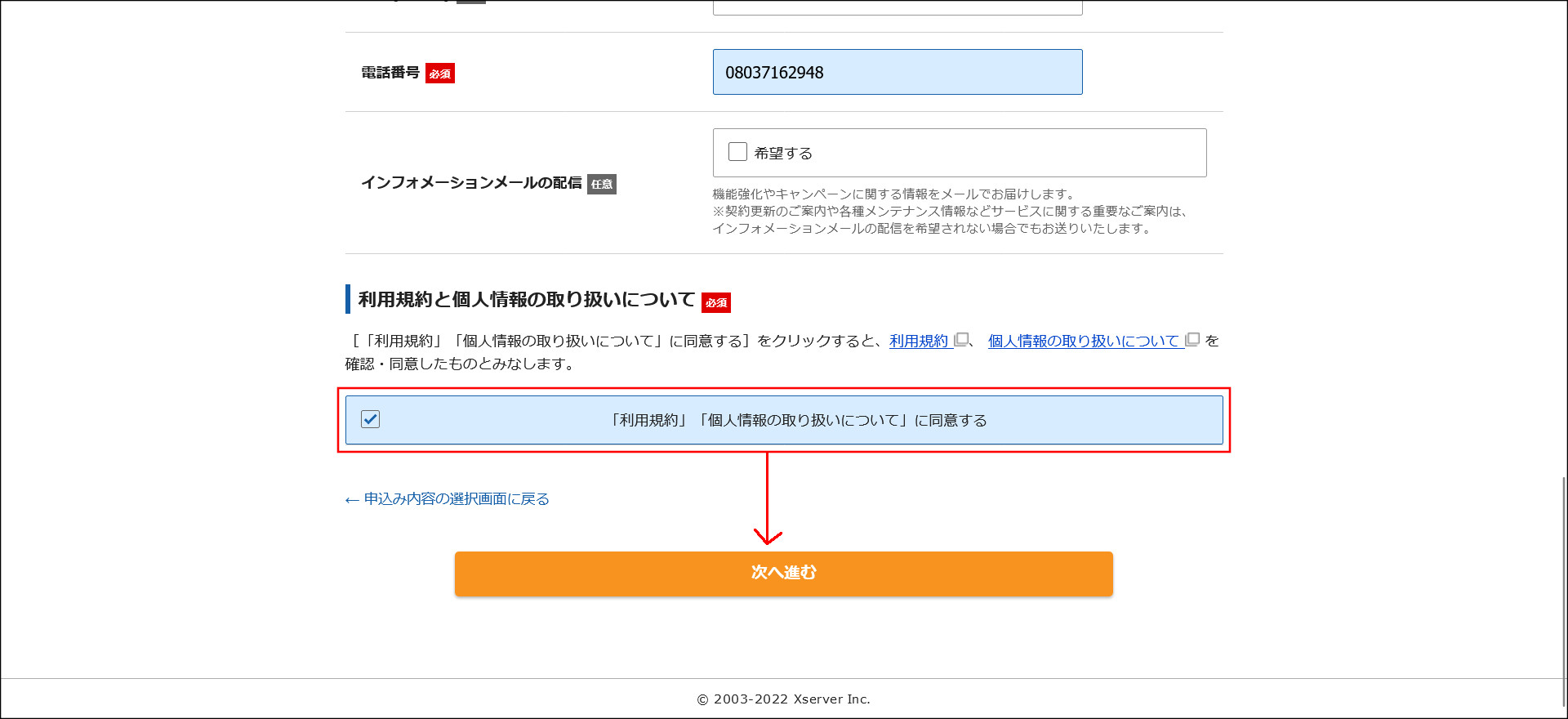
内容に問題が無ければチェックを入れて「次へ進む」をクリックしてください。
※お知らせメールは鬱陶しいので、「インフォメーションメールの配信」のチェックは外しておきましょう。
お知らせメールを受信したい方は、チェックしたままでも問題はないです。
次に開く画面では、上記で入力したアカウント情報の認証作業を行います。
※メールアドレスの正確性をチェックします。
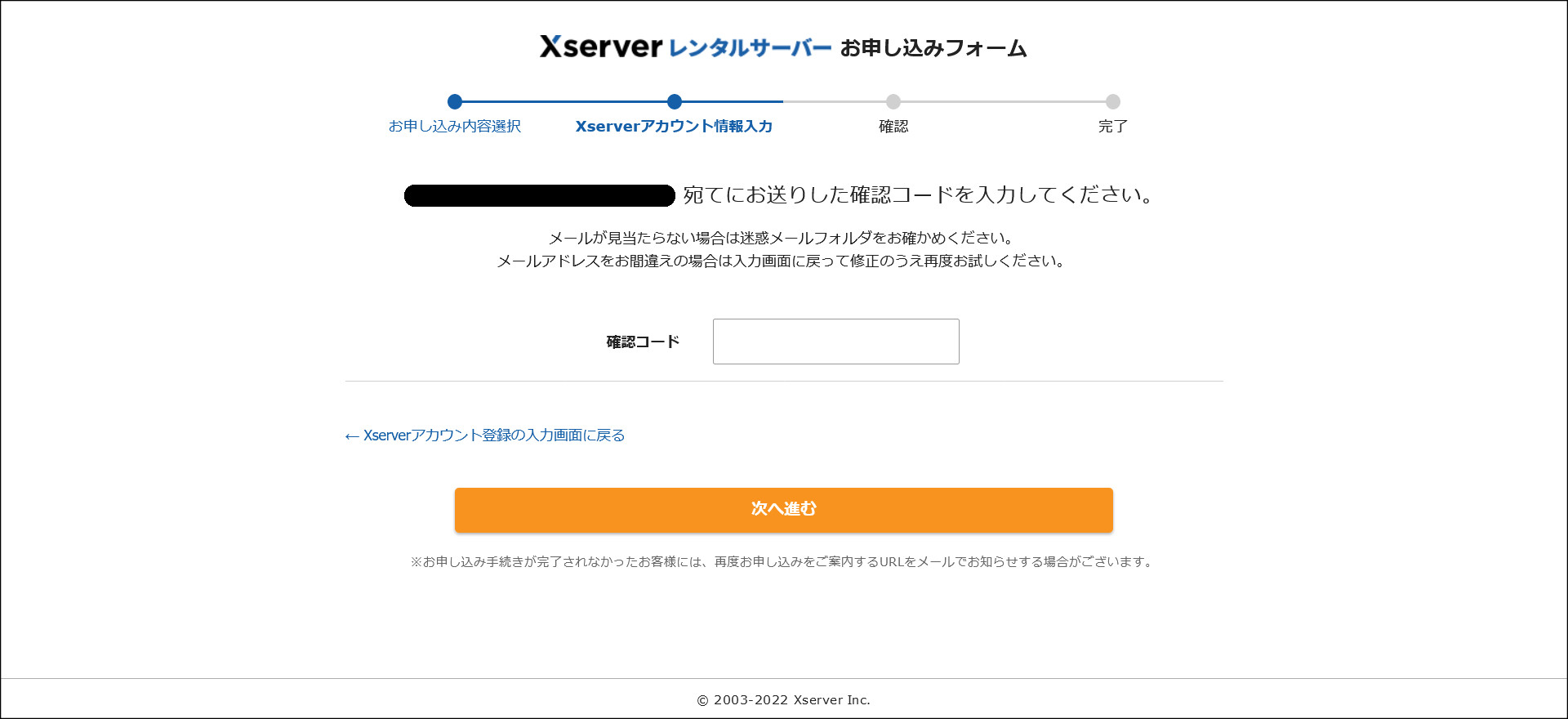
ここでは、まだ「次へ進む」をクリックしないでください。
まずは、アカウント情報に入力したメールアドレス宛に「認証コード」が送信されてきます。
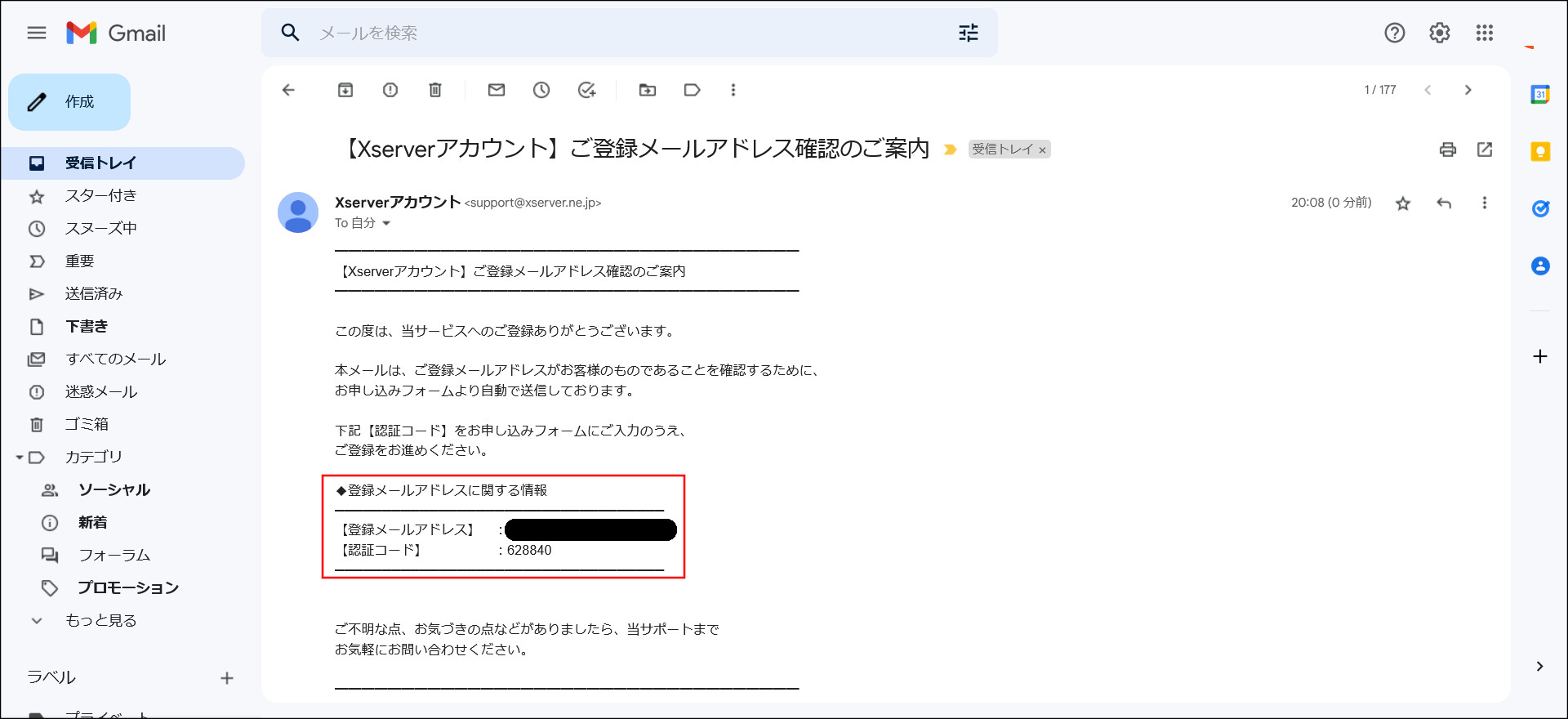
このメールに記載されている「認証コード」をコピーしておいてください。
再度、エックスサーバーの画面に戻ってください。
「確認コード」の項目へ上記でコピーした「認証コード」を貼り付けて、「次へ進む」をクリックしてください。
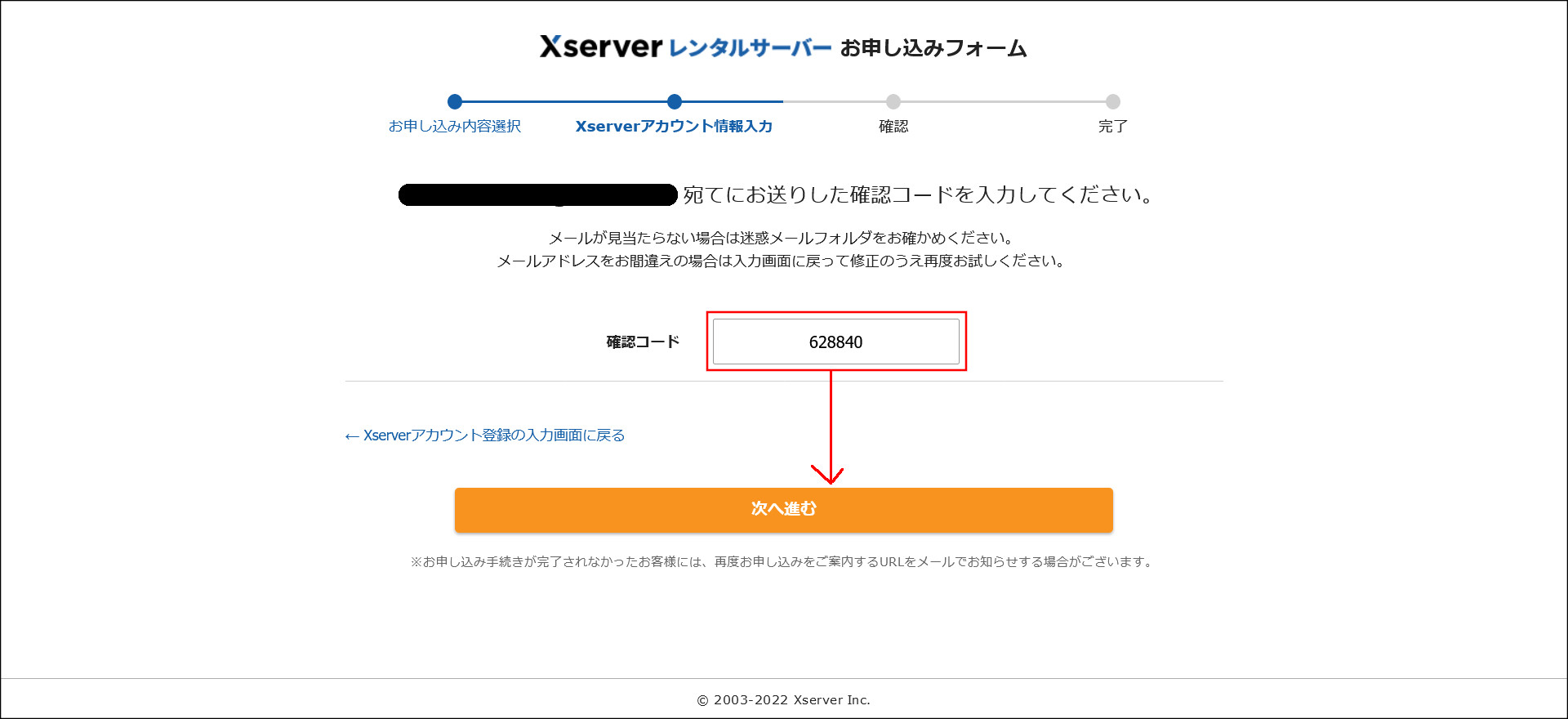
「確認コード」と「認証コード」が一致すればメールアドレスの正確性の確認を取れたことになります。
そして、申し込み内容の確認画面へ移動します。
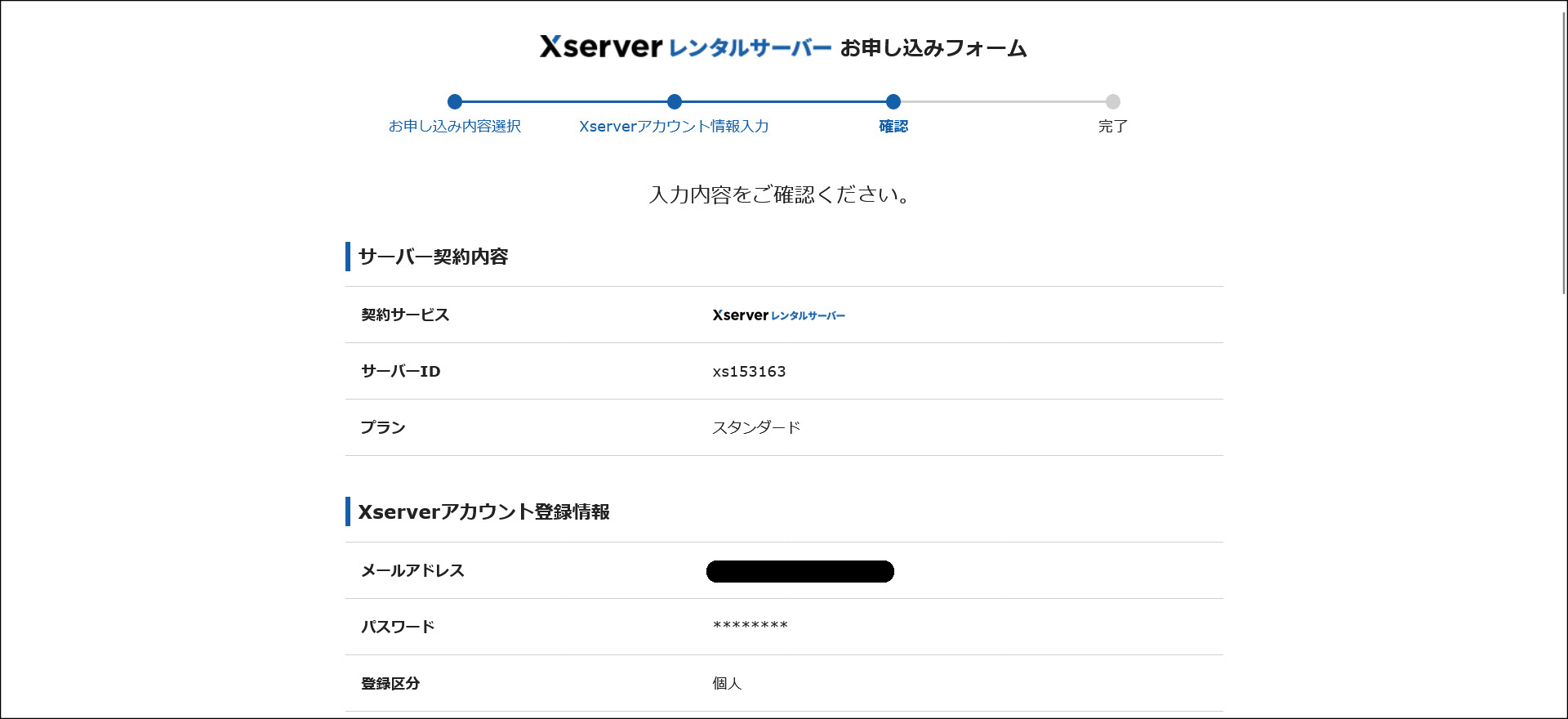
申し込み内容に誤りがないか確認してください。
問題が無ければ画面下までスクロールして「SMS・電話認証へ進む」をクリックしてください。
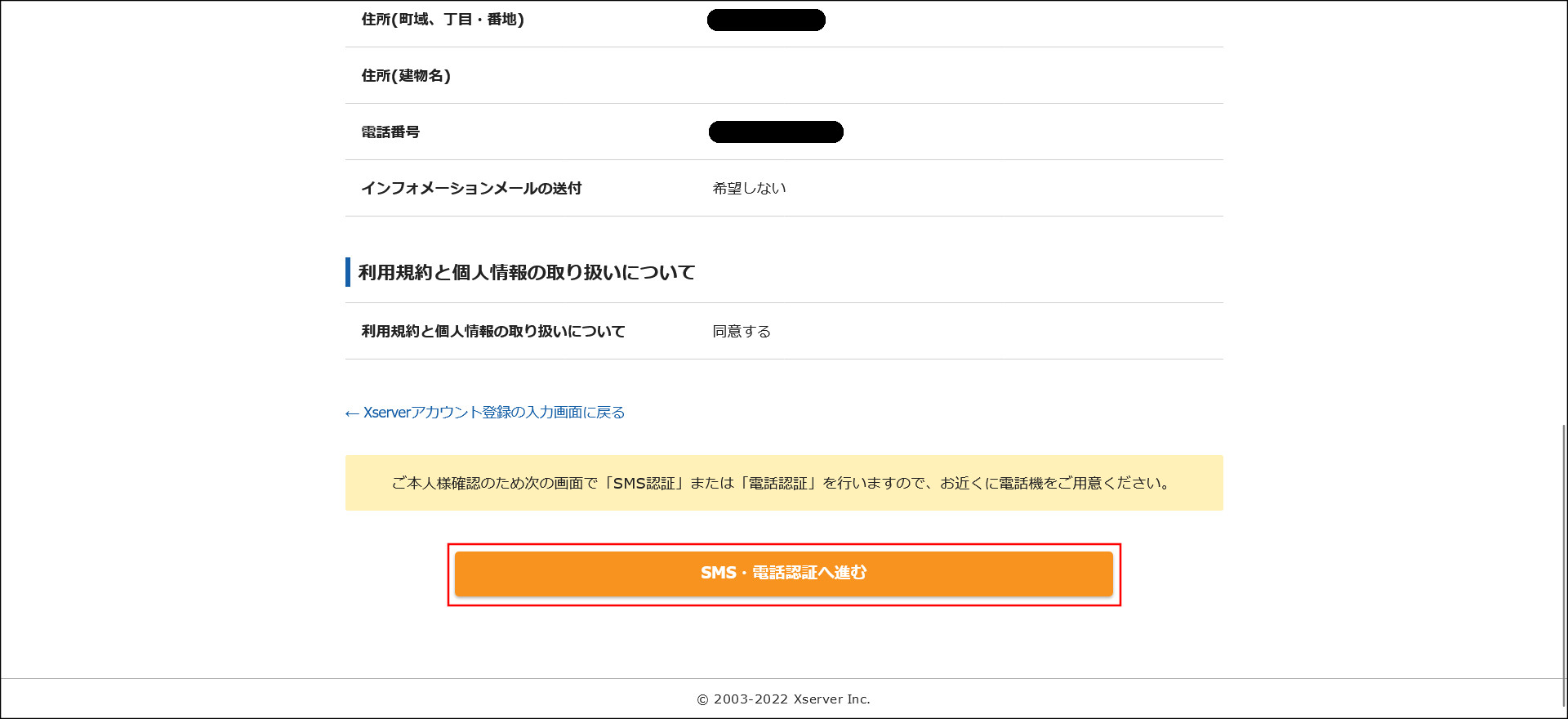
最後に、「SMS(テキストメッセージで認証)」か「音声通話」を使って認証コードを受け取り、本人確認のための認証作業を行います。
少し長いですがもう少しで終わるので、頑張って作業を続けましょう・・・
こちらが認証の画面です。
↓
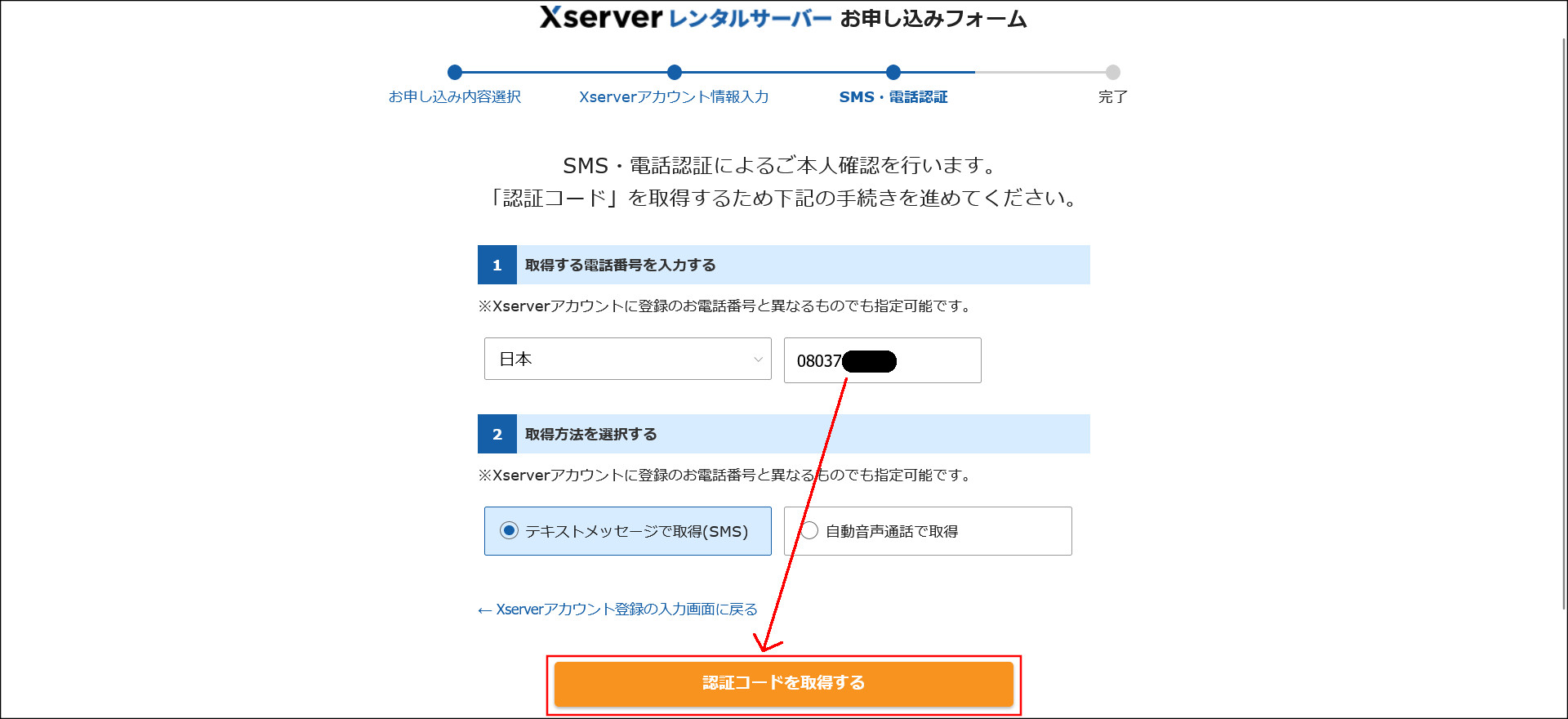
今回は、「SMS(テキストメッセージで認証)」を使って認証コードを受け取ってみます。
※実際には、どちらで認証して貰っても大丈夫です。
「認証コードを取得する」をクリックすると、このようなSMSの認証画面が開きます。
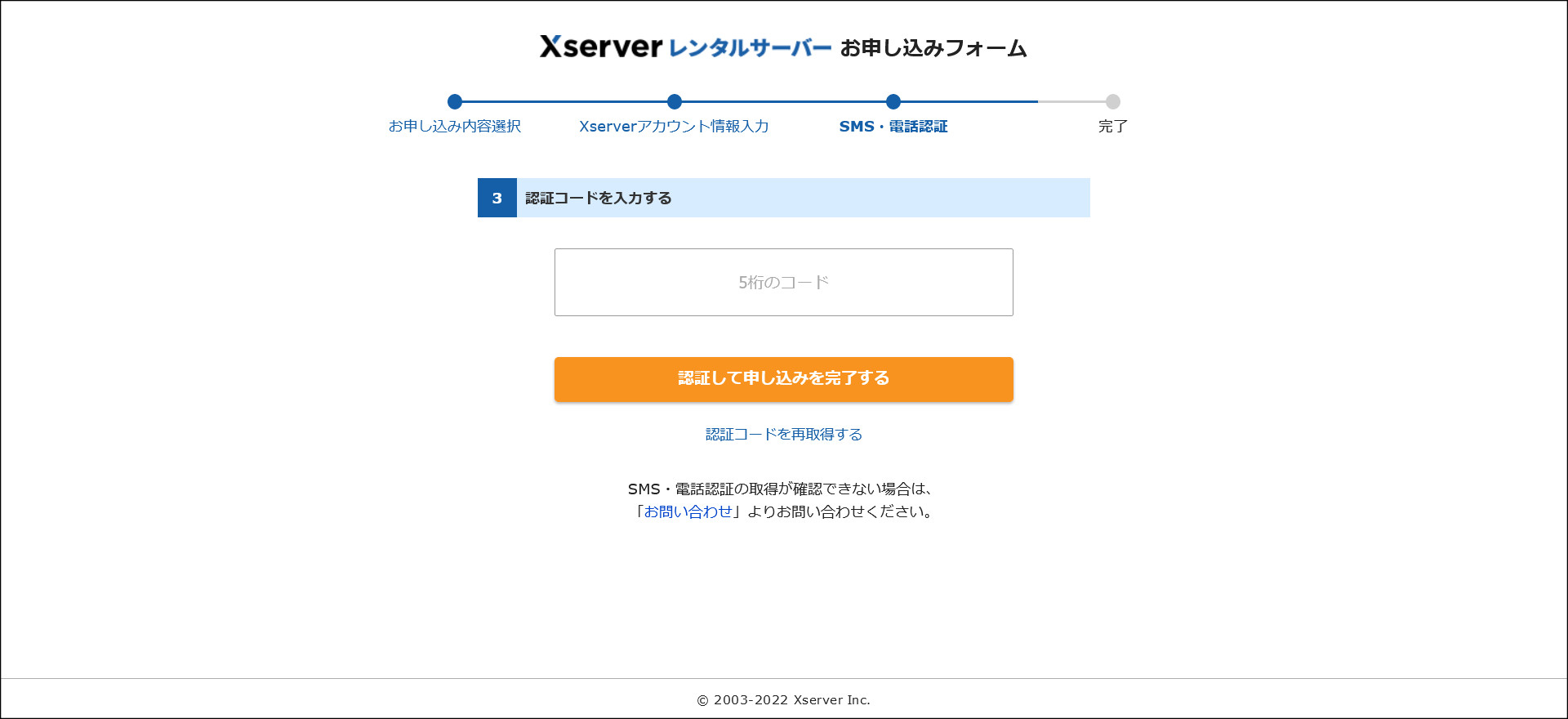
同時に、入力した電話番号当てに「認証コード」が送られてきます。
その「認証コード」をテキストボックスに入力して「認証して申し込みを完了する」をクリックしてください。
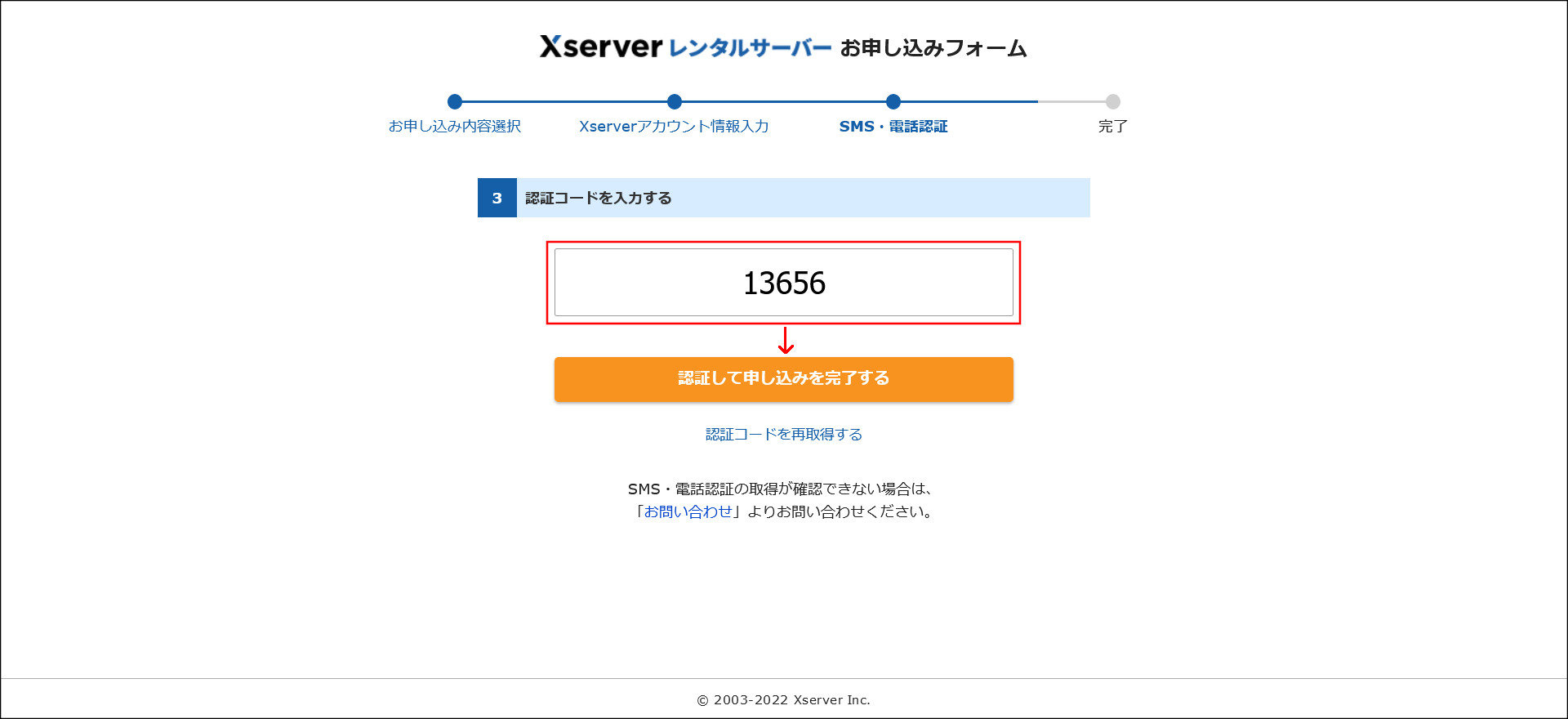
これでレンタルサーバーの申し込みが完了しました。
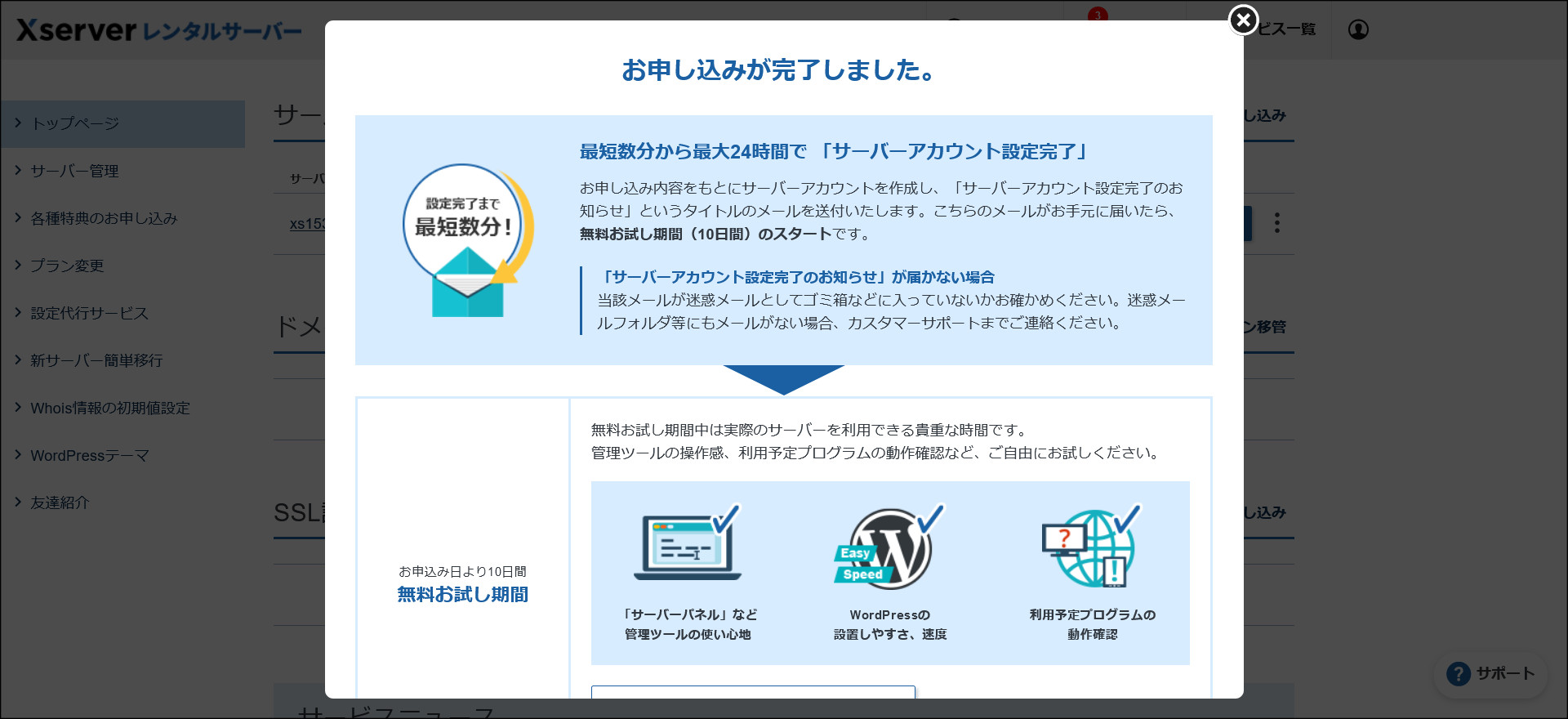
右上の「×」をクリックして、ポップアップで開いている画面を閉じてください。
↓
エックスサーバーの「契約管理ページ」が表示されます。
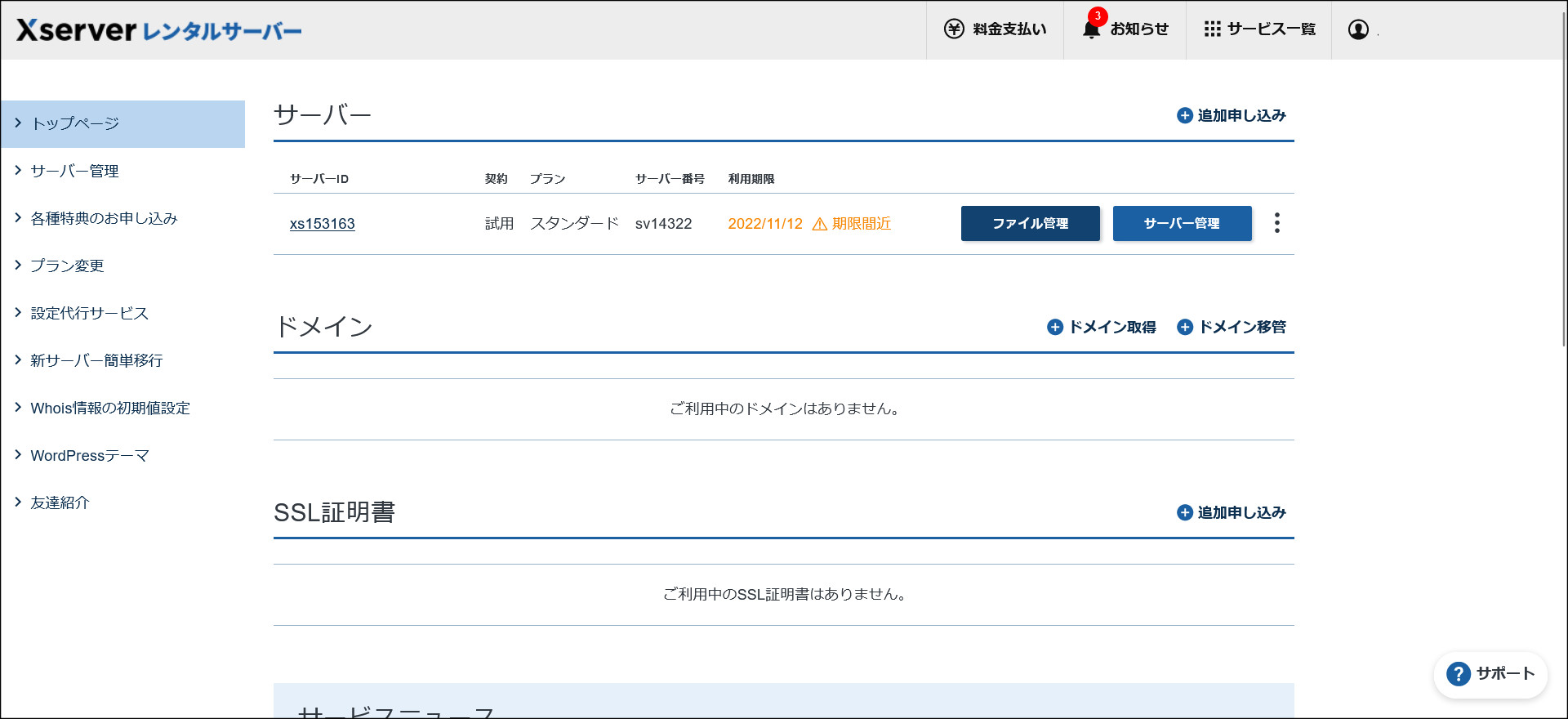
このページで利用中のサービスを管理することができます。
また、レンタルサーバーの申し込みが完了すると、同時にレンタルサーバーに関する情報が登録したメールアドレス宛に送られてきます。
「【Xserverアカウント】■重要■サーバーアカウント設定完了のお知らせ・・・」というタイトルのメールになります。
こちらのメールにはレンタルサーバーに関する様々な情報が記載されています。
必ず無くさないようにしてください。
メールの内容をコピーして、どこかに保存しておくこともおすすめします。
これで、レンタルサーバーの用意が完了しました。
次は、こちらのテキストの冒頭で決めたドメインの取得を行っていきます。
ドメインの取得方法
利用するドメインについては、既に決定して貰っていると思います。
そのドメインを実際に取得してみます。
私の場合、今回は「affiliate-textbooks.com」というドメインを取得してみます。
ドメインの取得は、エックスサーバーの「契約管理ページ」から行います。
もし「契約管理ページ」を閉じてしまっている場合には、こちらよりログインしてください。
https://secure.xserver.ne.jp/xapanel/login/xserver/
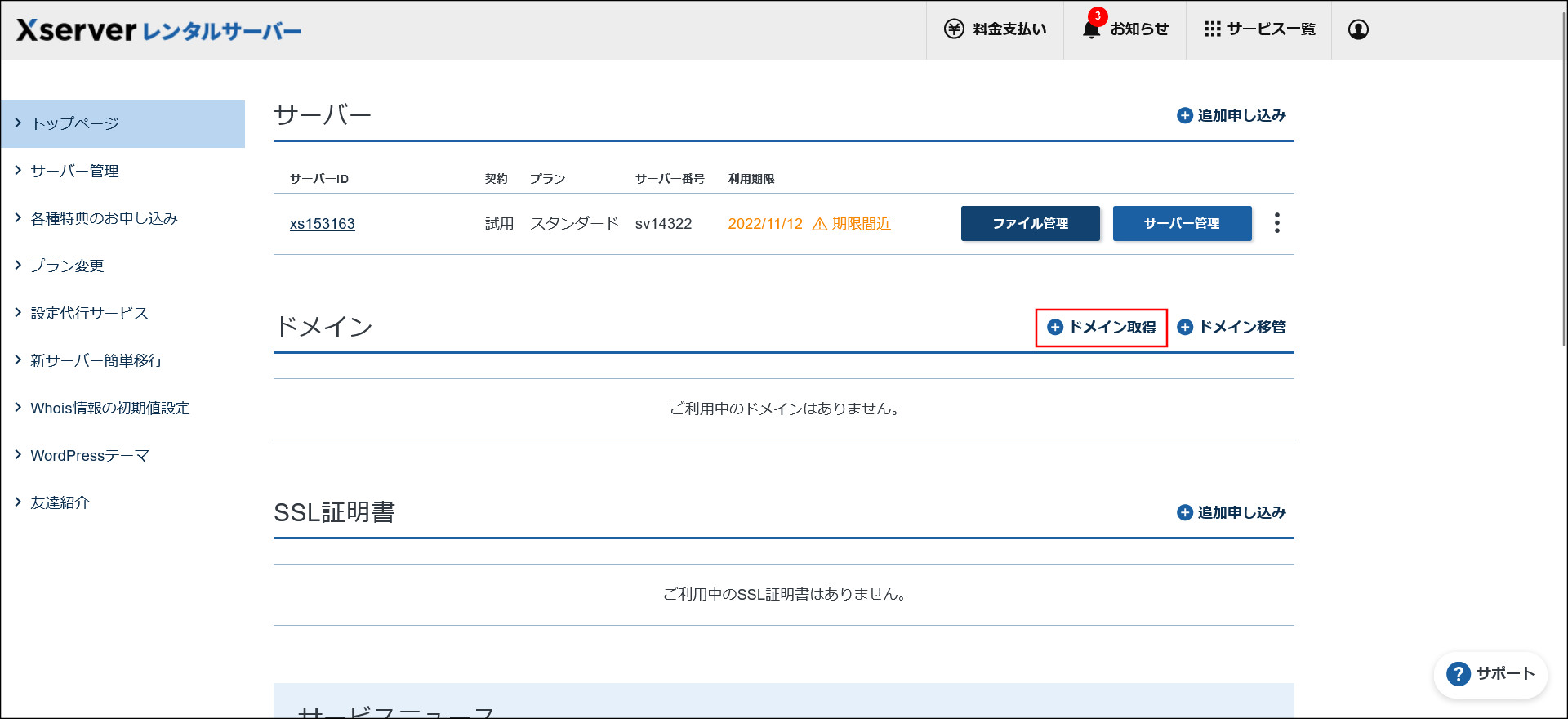
「契約管理ページ」の画面の中にある「ドメイン取得」というリンクをクリックしてください。
次に、ドメイン検索画面が開きます。

こちらの画面では、取得したいドメインを入力してください。
「affiliate-textbooks.com」というドメインを実際に取得してみるので、下記のように入力してみます。
※皆さんは、ご自身が取得予定のドメインを入力するようにしてください。
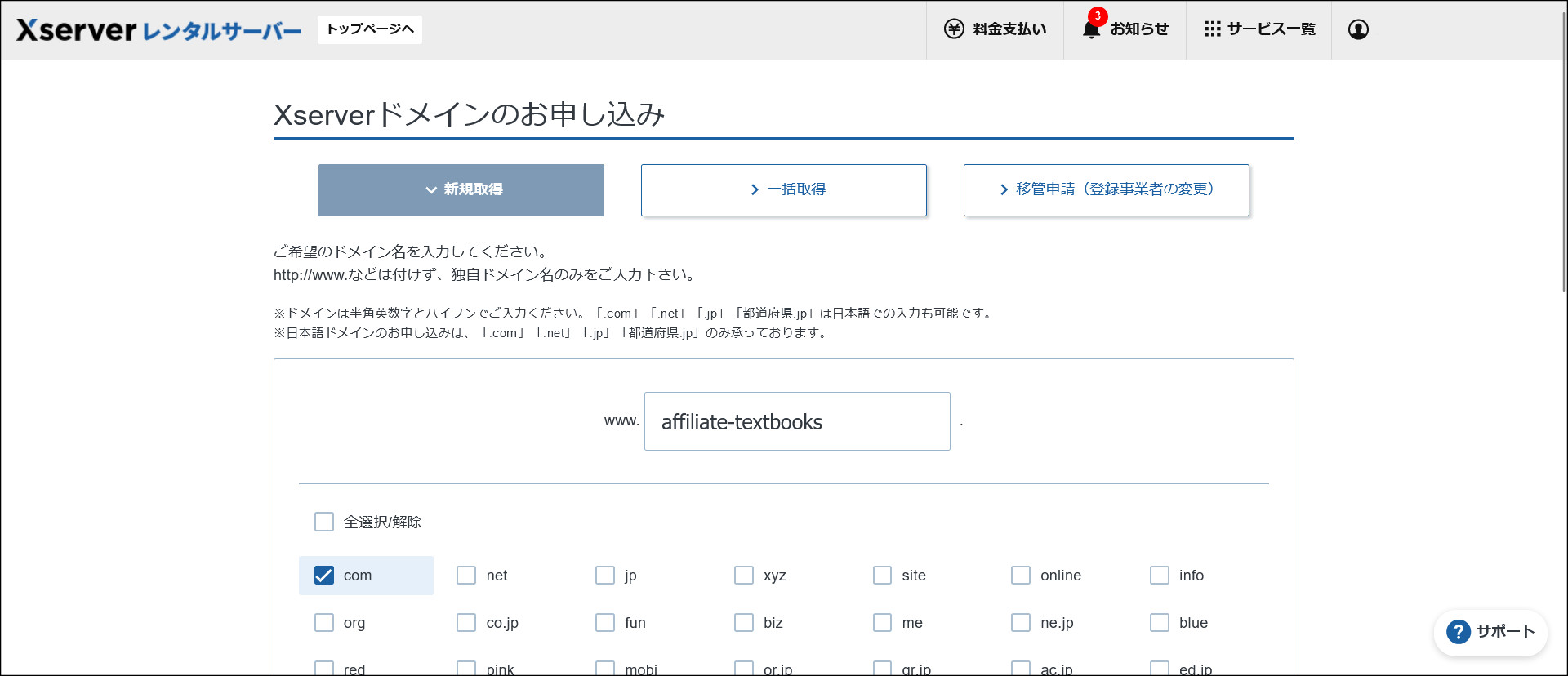
画面下までスクロールして、「ドメインを検索する」をクリックしてください。
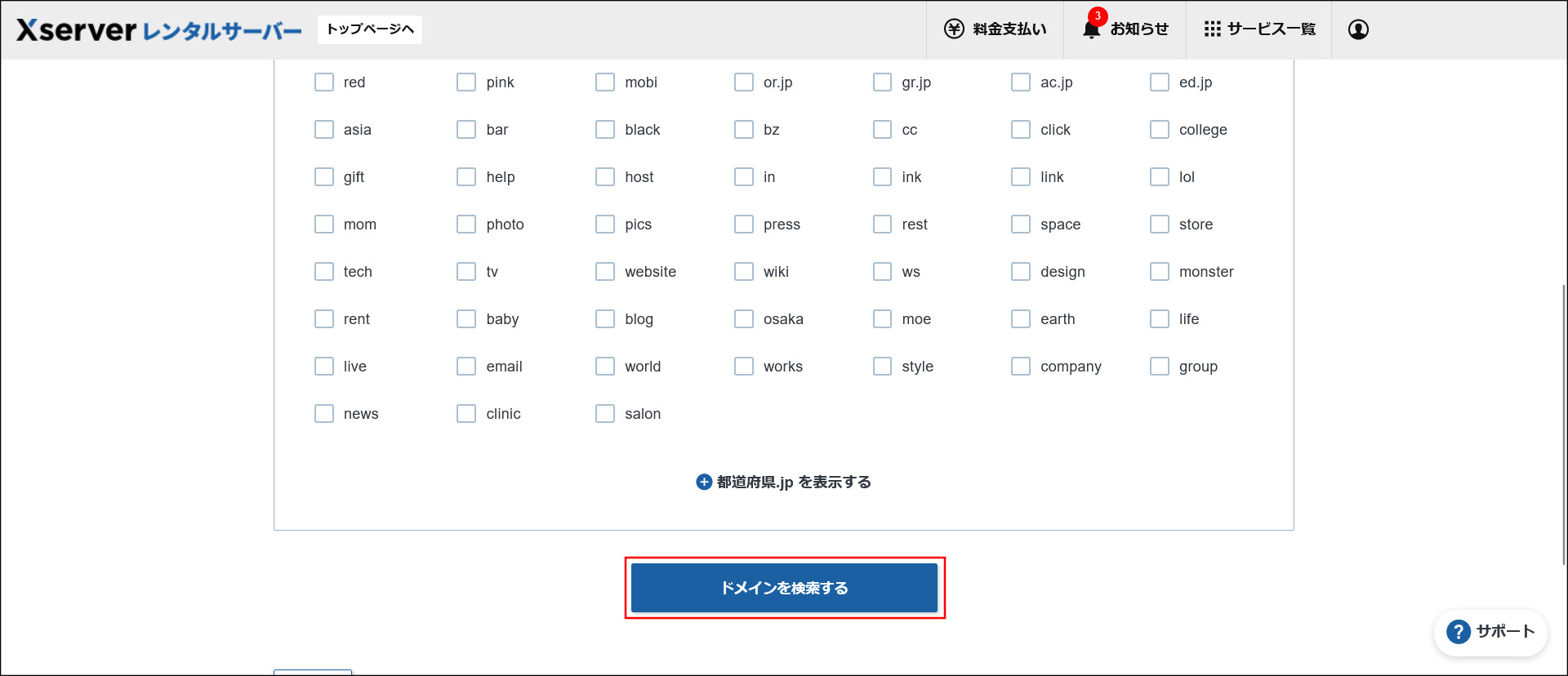
ドメインの検索結果の画面へ移動します。
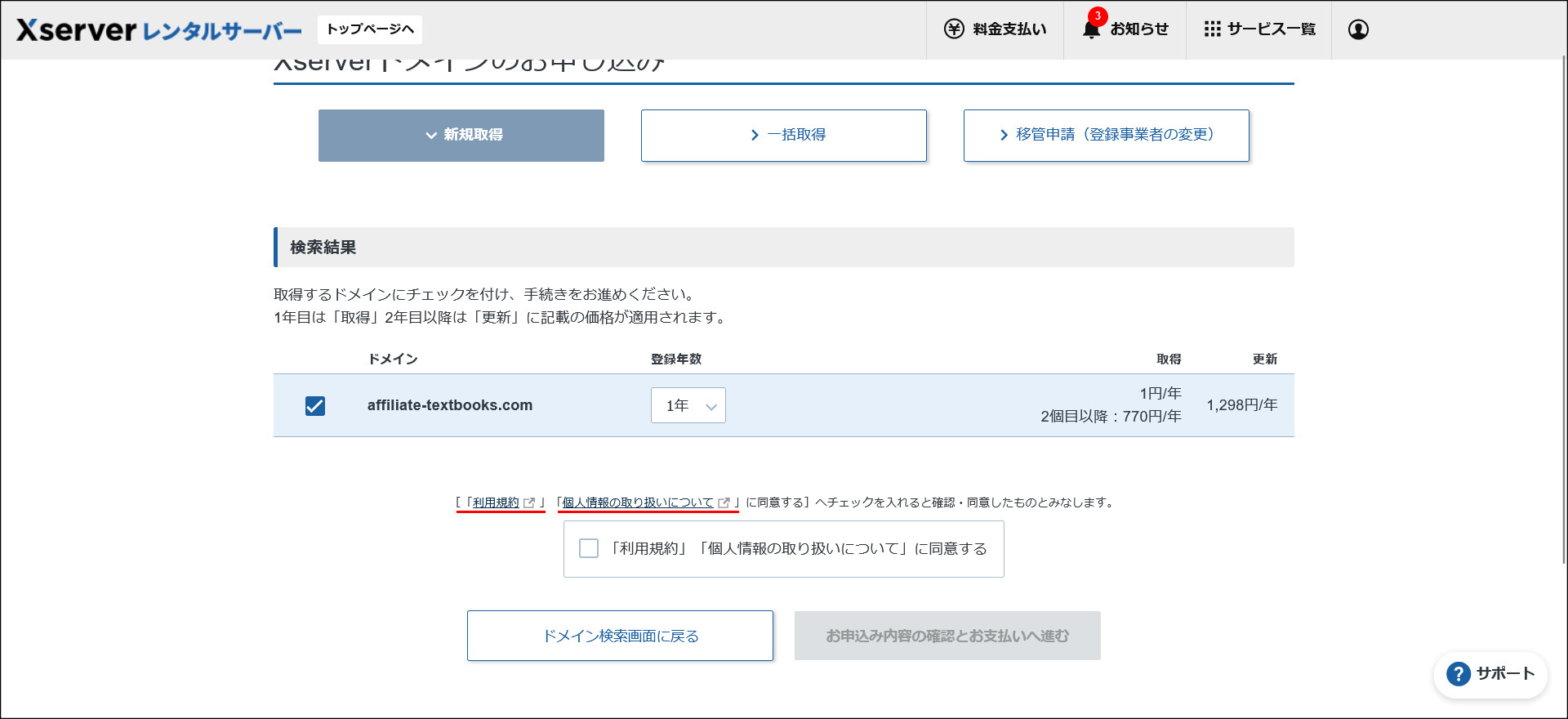
ここで、「利用規約」と「個人情報の取り扱いについて」をチェックしてください。
内容に問題が無ければ、「利用規約」「個人情報の取り扱いについて」に同意するにチェックを入れて、「お申込み内容の確認とお支払いへ進む」をクリックしてください。

次に、ドメイン料金の支払い画面へ移動します。
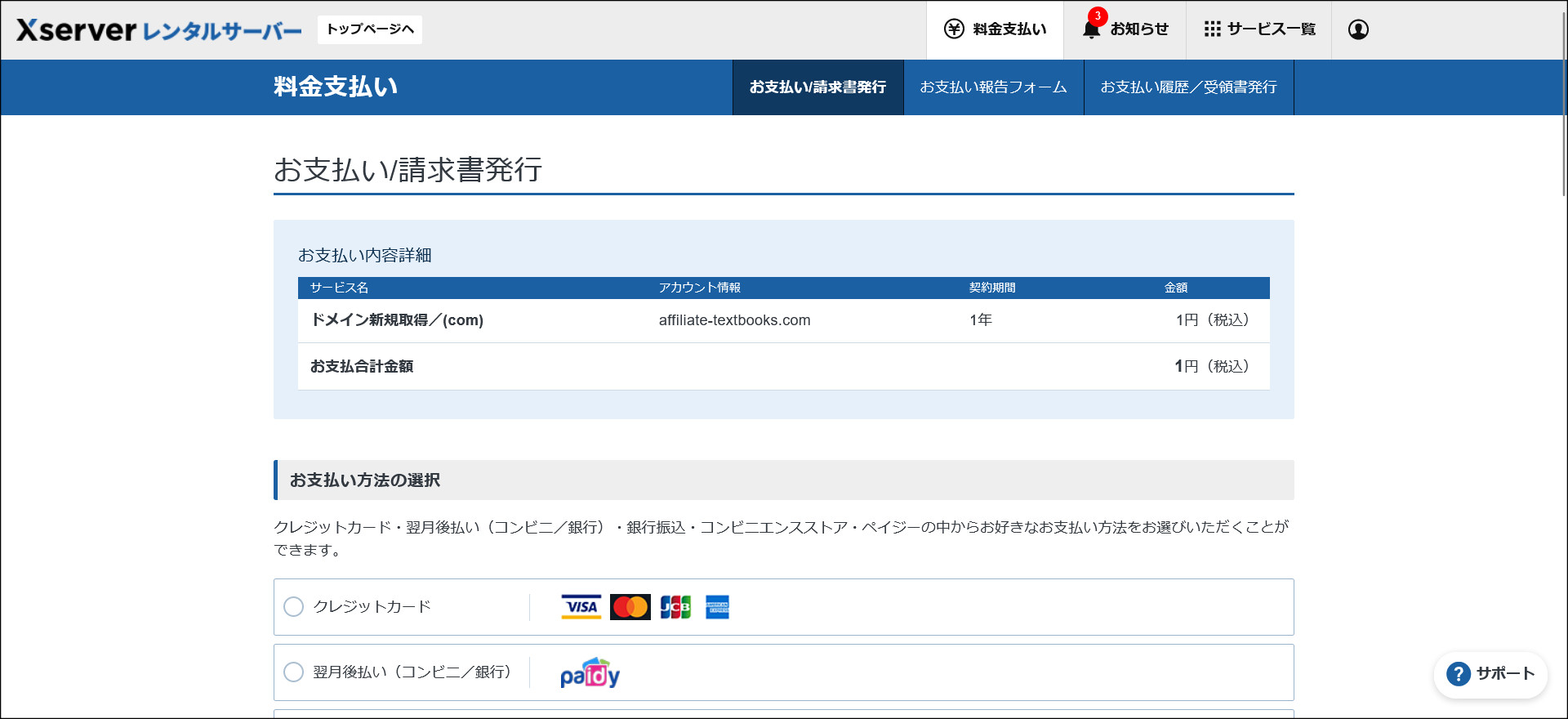
こちらの画面では、ドメイン料金の支払い方法を選択してください。
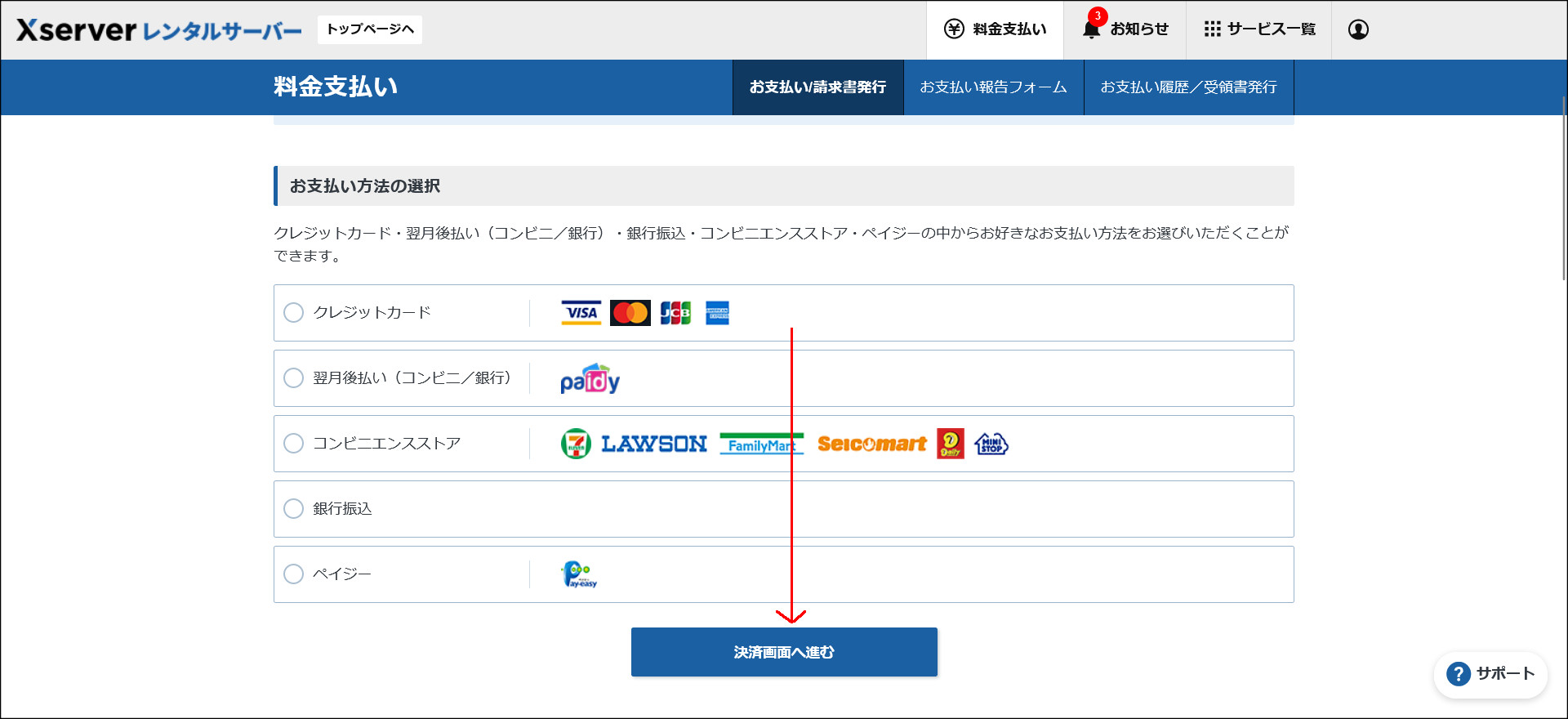
クレジットカードでの支払いが楽でおすすめですが、ここはご自身が便利な方法で支払いを完了させてください。
今回は、クレジットカードで決済を行ってみます。
「決済画面へ進む」をクリックすると、クレジットカード情報の入力画面へ移動します。
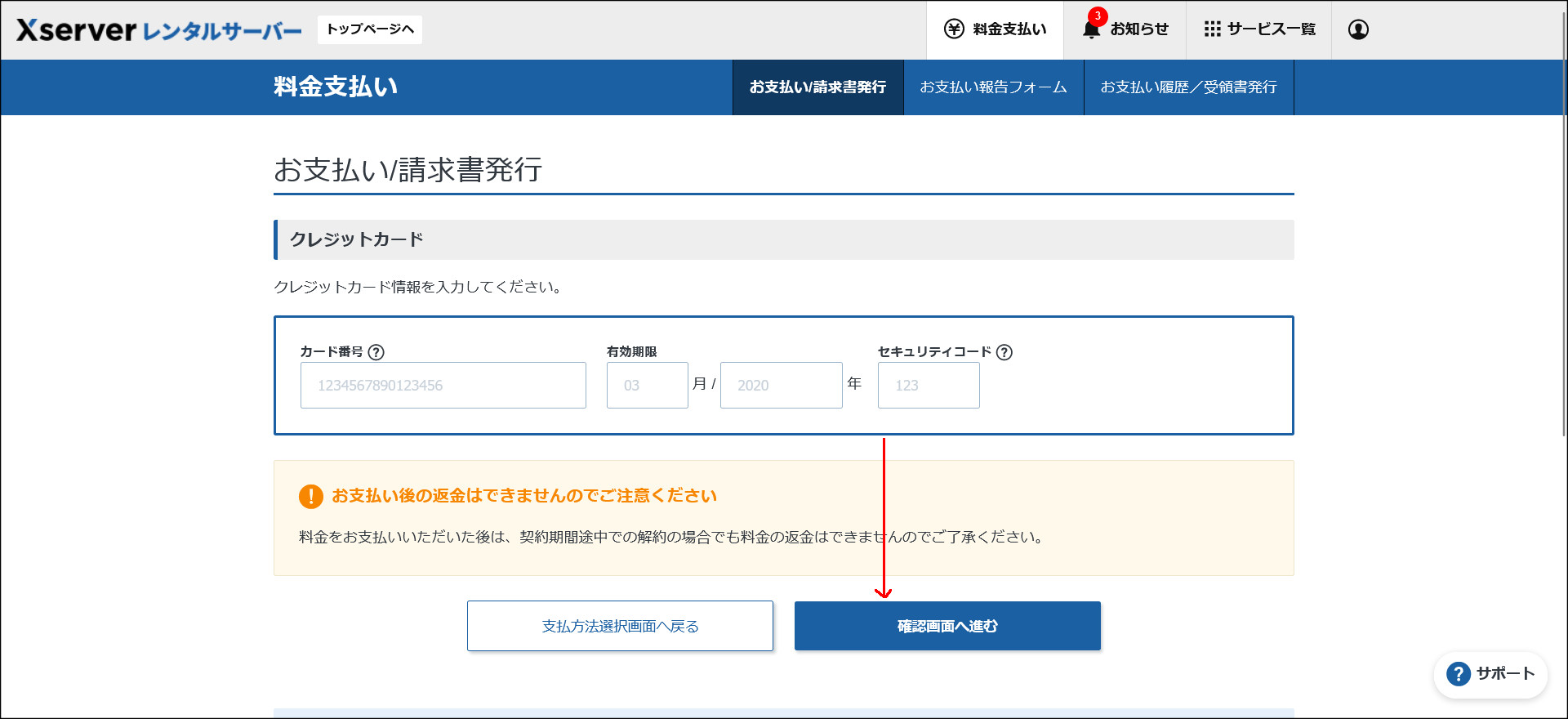
こちらの画面でクレジットカード情報を正しく入力し、「確認画面へ進む」をクリックしてください。
確認画面へ移動するので、クレジットカード情報に誤りがないかチェックしてください。
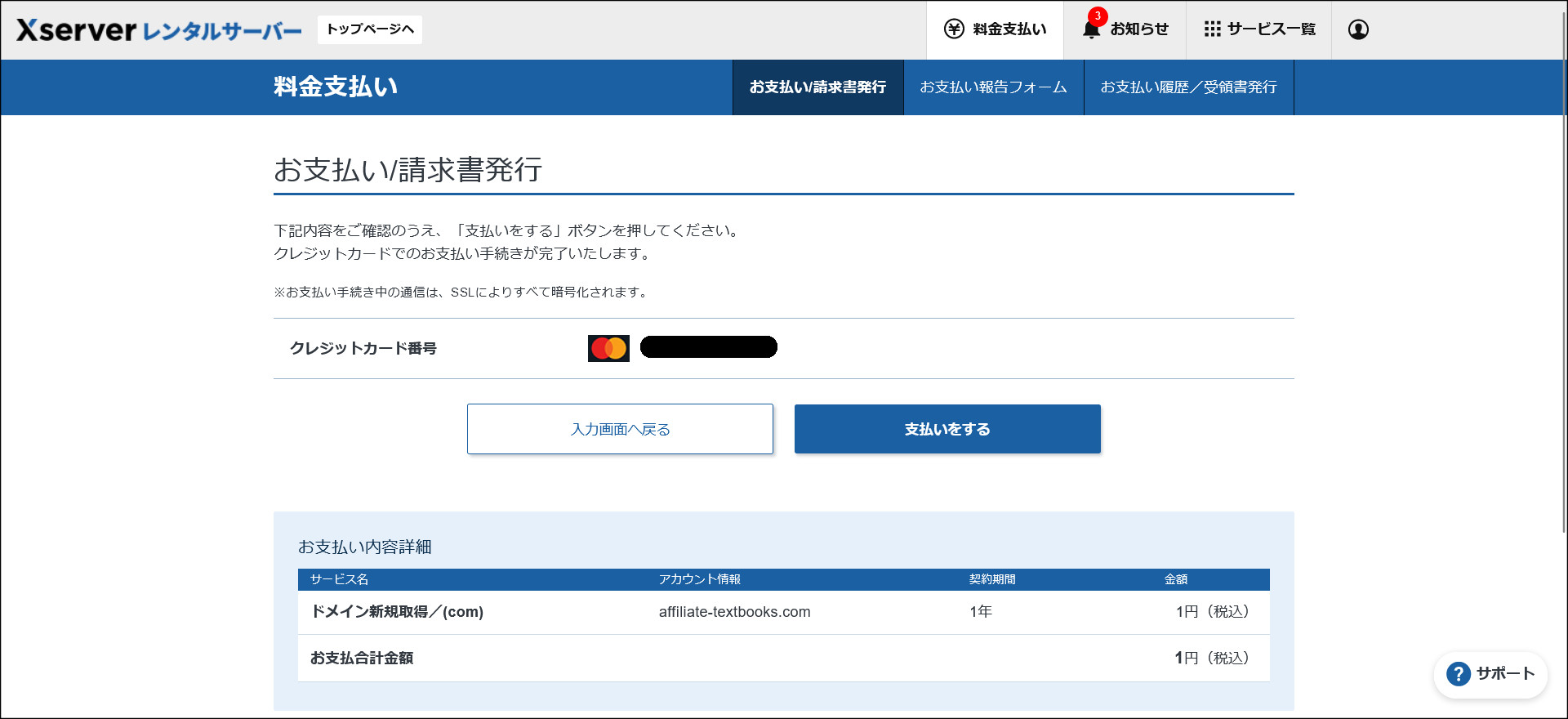
情報に誤りが無ければ、「支払いをする」をクリックしてください。
これでドメイン料金の支払いが完了しました。
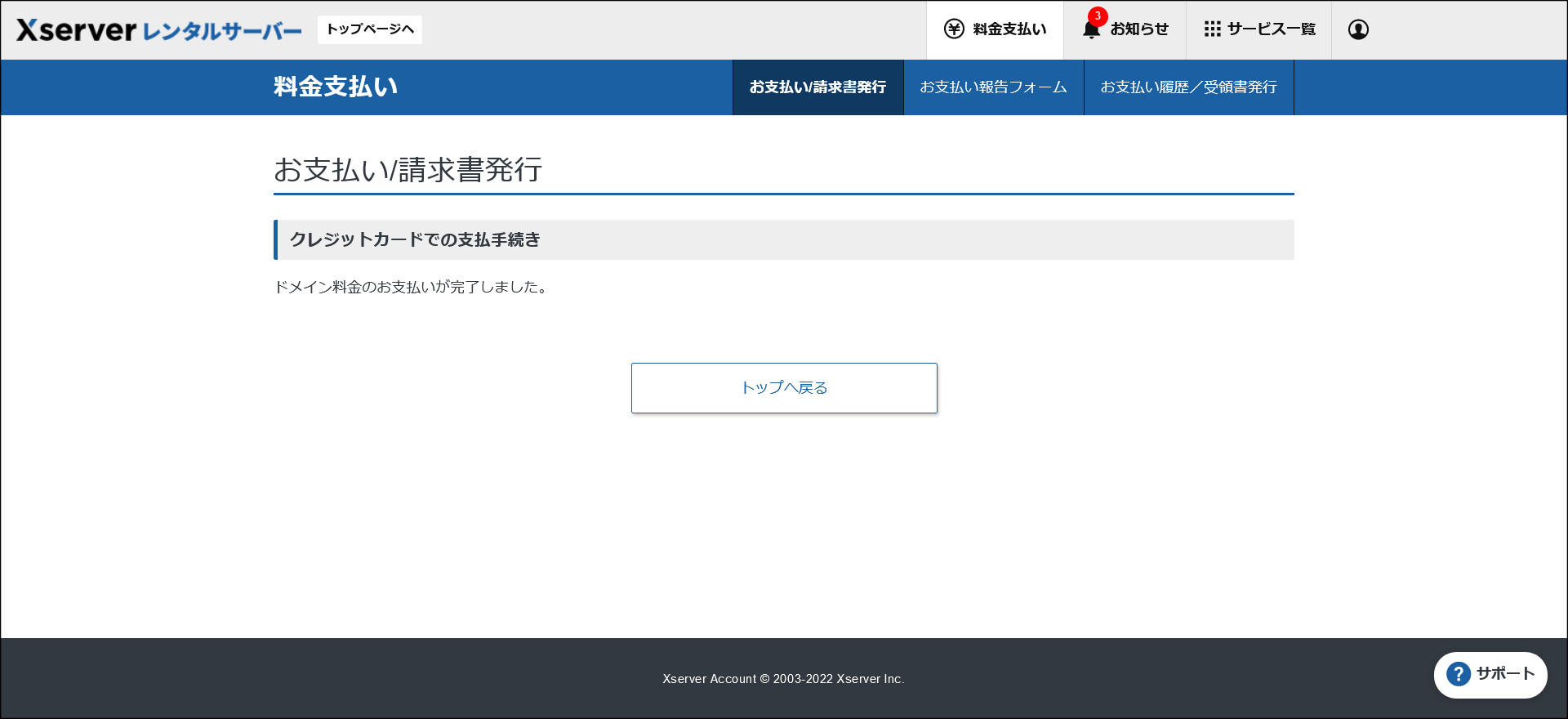
画面の真ん中に表示されている「トップへ戻る」をクリックしてください。
「契約管理ページ」のトップ画面に戻ります。
このように取得したドメインが画面に追加されているはずです。
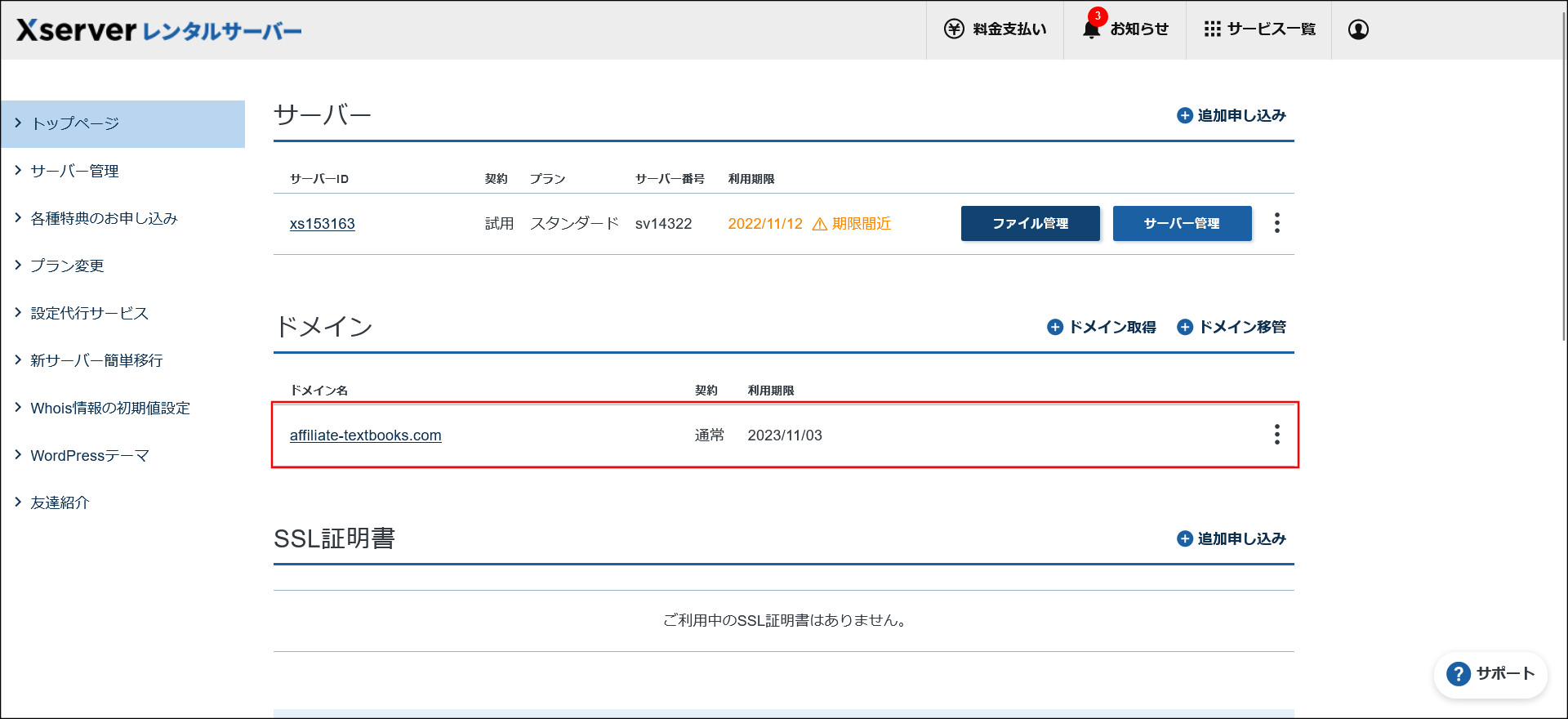
これで、ドメインの取得も完了しました。
ですが、まだこれで完了ではありません。
次に、取得したレンタルサーバーとドメインの紐づけを行います。
ドメインとサーバーを紐づける方法
レンタルサーバーとドメインの取得が完了したら、次はドメインをレンタルサーバーに追加する必要があります。
ドメインを追加することで、そのレンタルサーバーを使ってホームページの公開が可能となります。
と言っても、方法は簡単なので安心してください。
こちらの作業は、エックスサーバーのサーバーパネルから行います。
サーバーパネルへは、「契約管理ページ」の「サーバー管理」ボタンから移動できます。
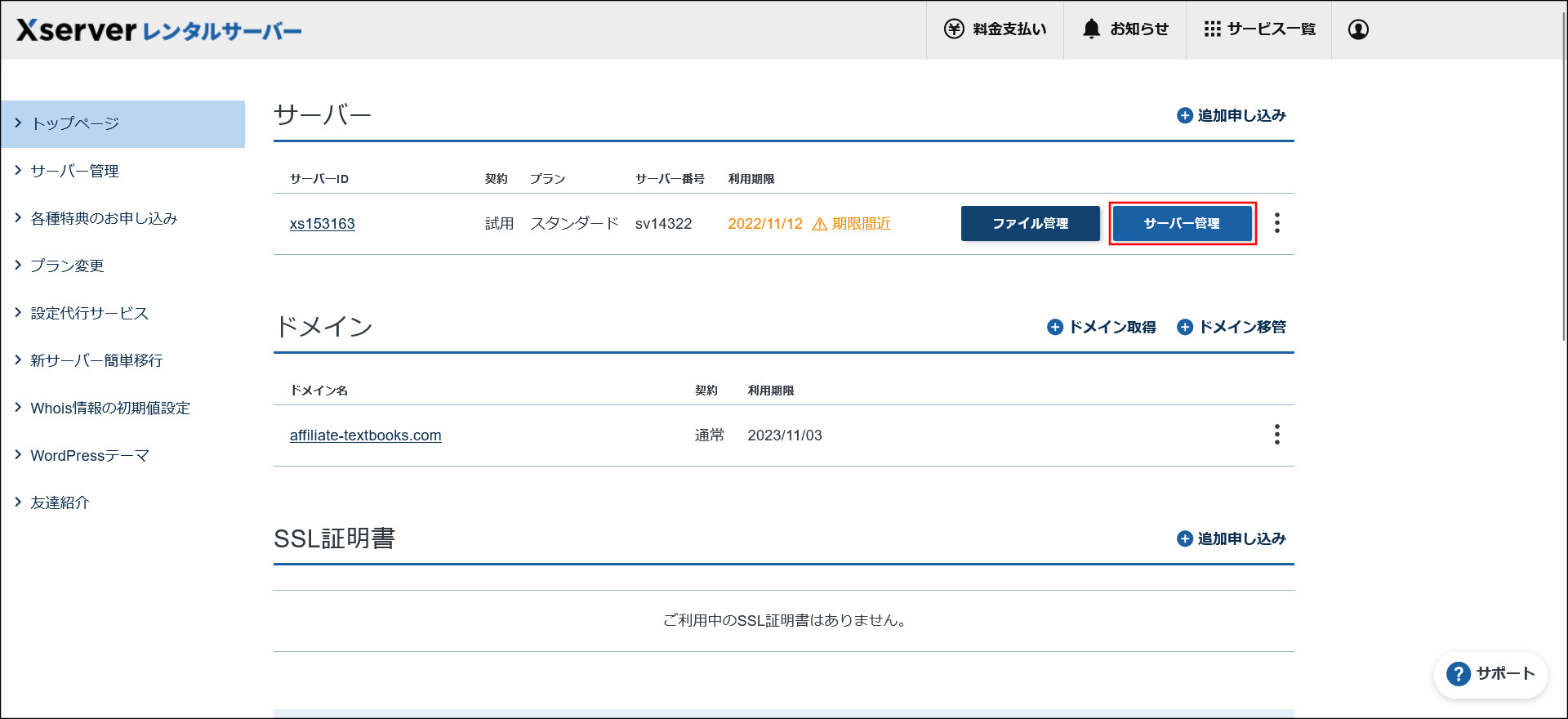
もしくは、サーバーパネルのログイン画面から直接アクセスすることもできます。
https://secure.xserver.ne.jp/xapanel/login/xserver/server/
サーバーパネルへログインすると、このような画面が表示されているはずです。
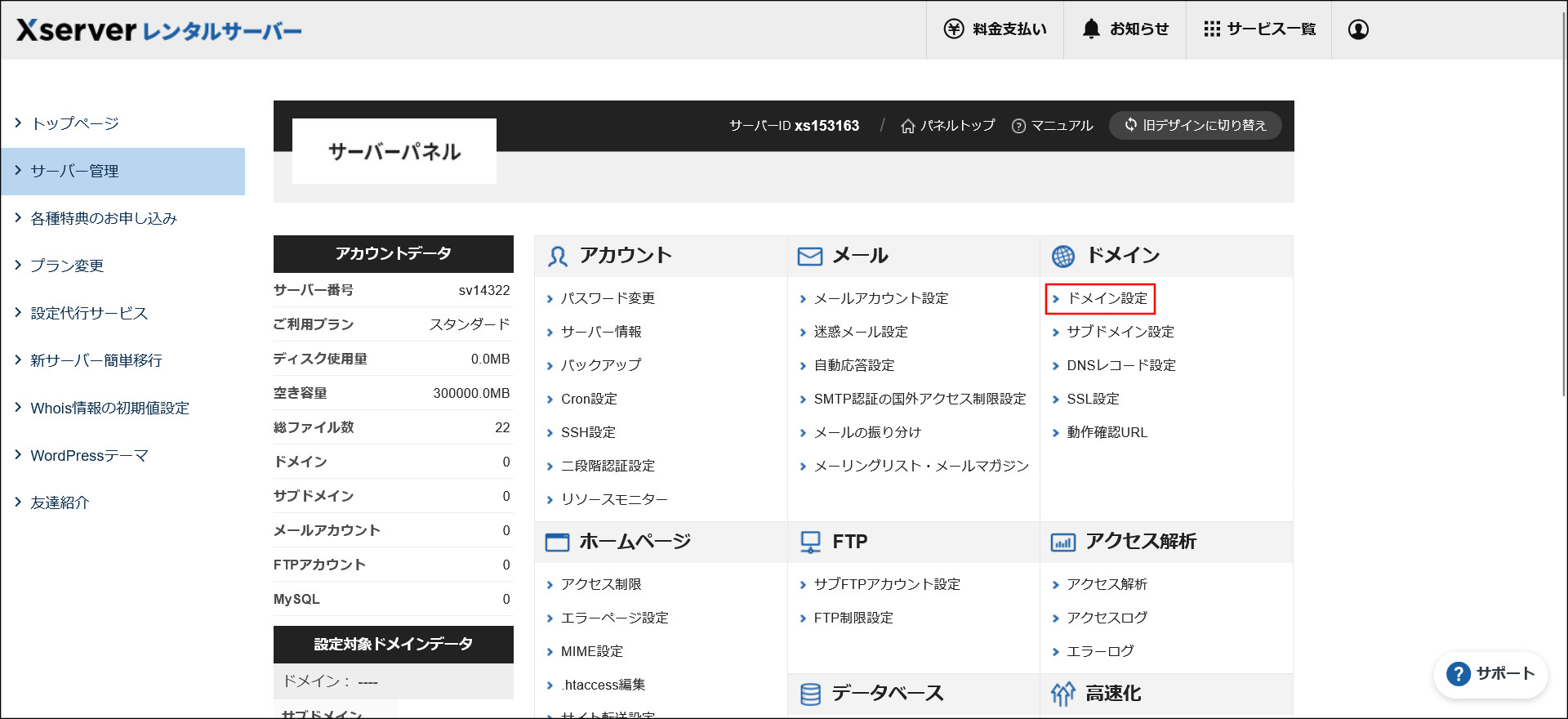
こちらの画面では、申し込みを行ったレンタルサーバーに関する様々な設定を行うことができます。
このサーバーパネルの中に「ドメイン設定」という項目があるので、そちらをクリックしてください。
ドメイン設定画面の「ドメイン設定一覧」タブが開いているはずなので、「ドメイン設定追加」のタブを開いてください。
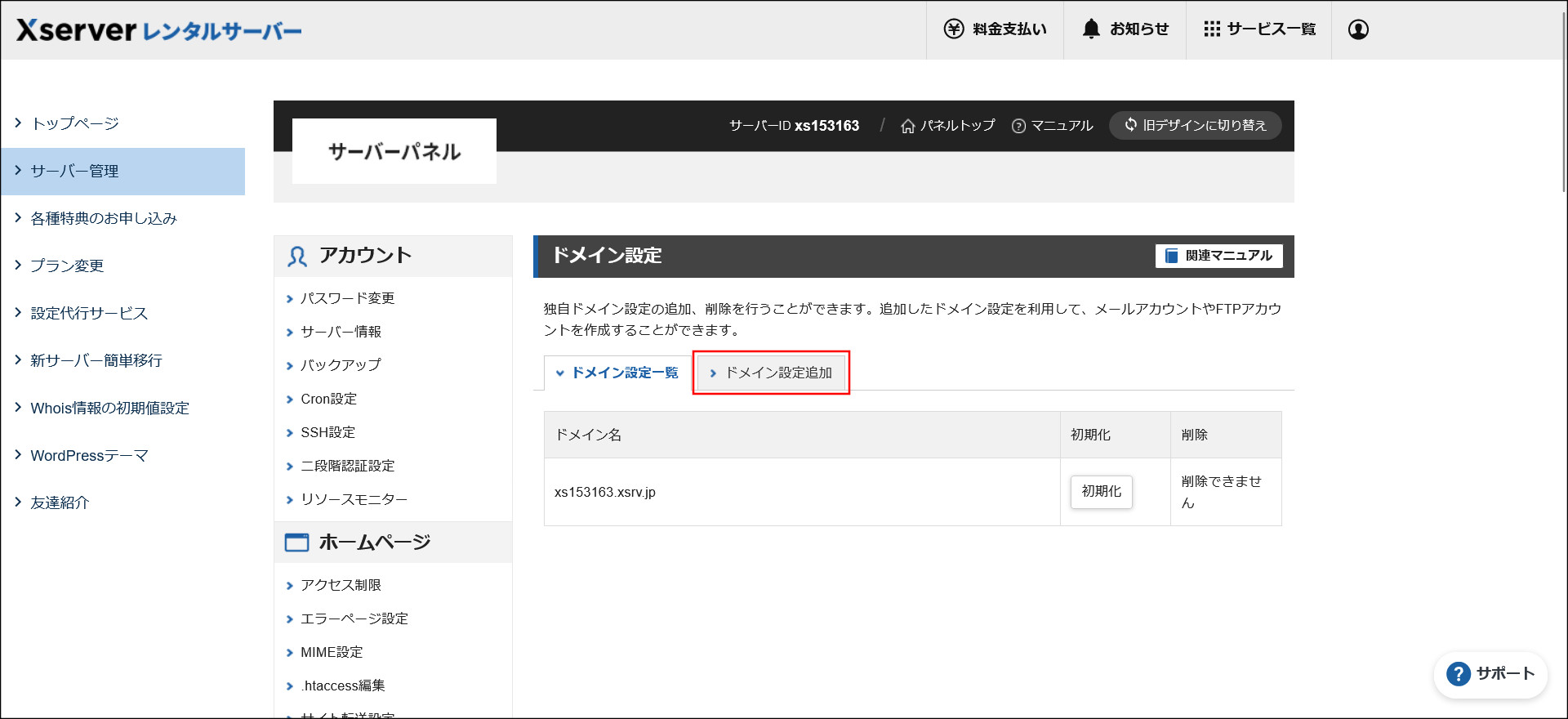
ドメインの追加画面が開きます。
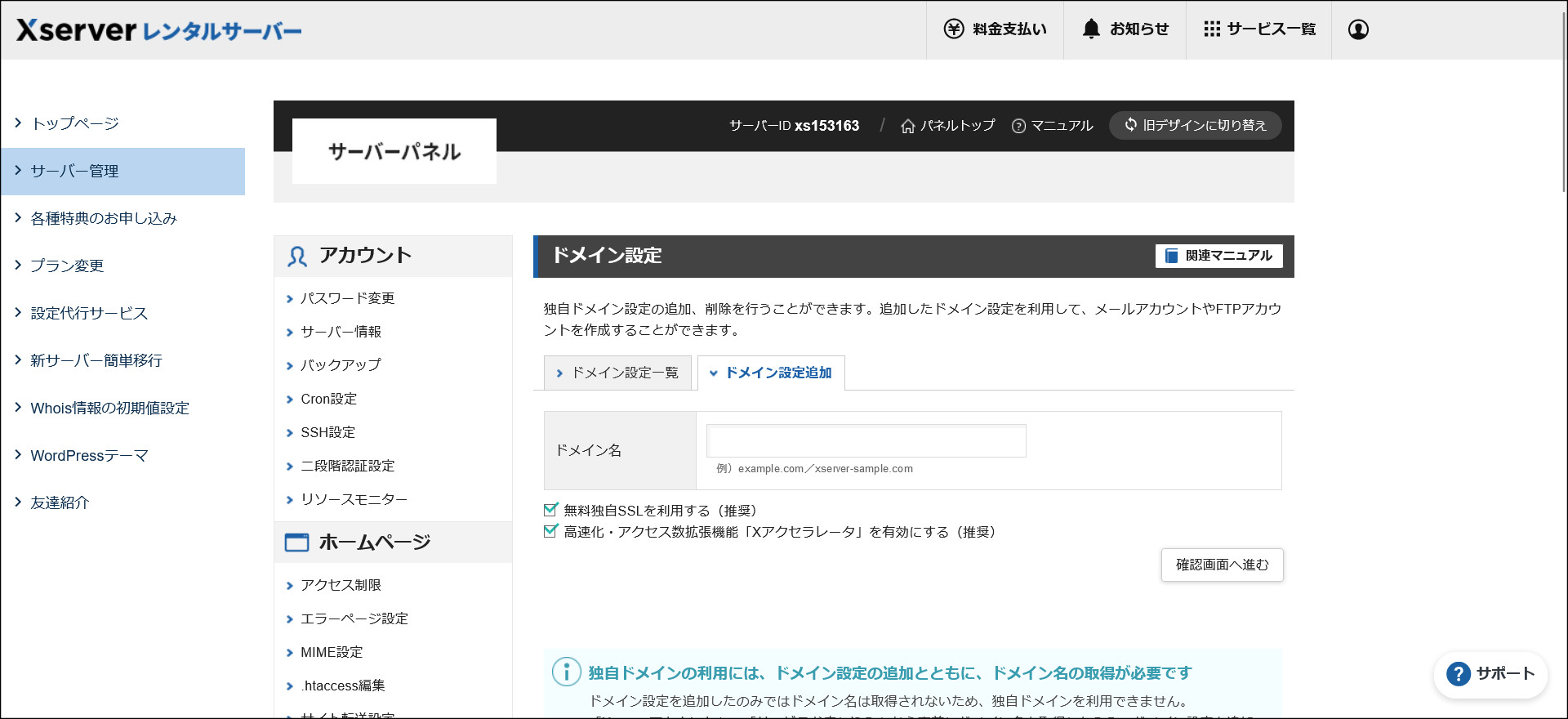
この画面に、取得したドメインを入力してください。
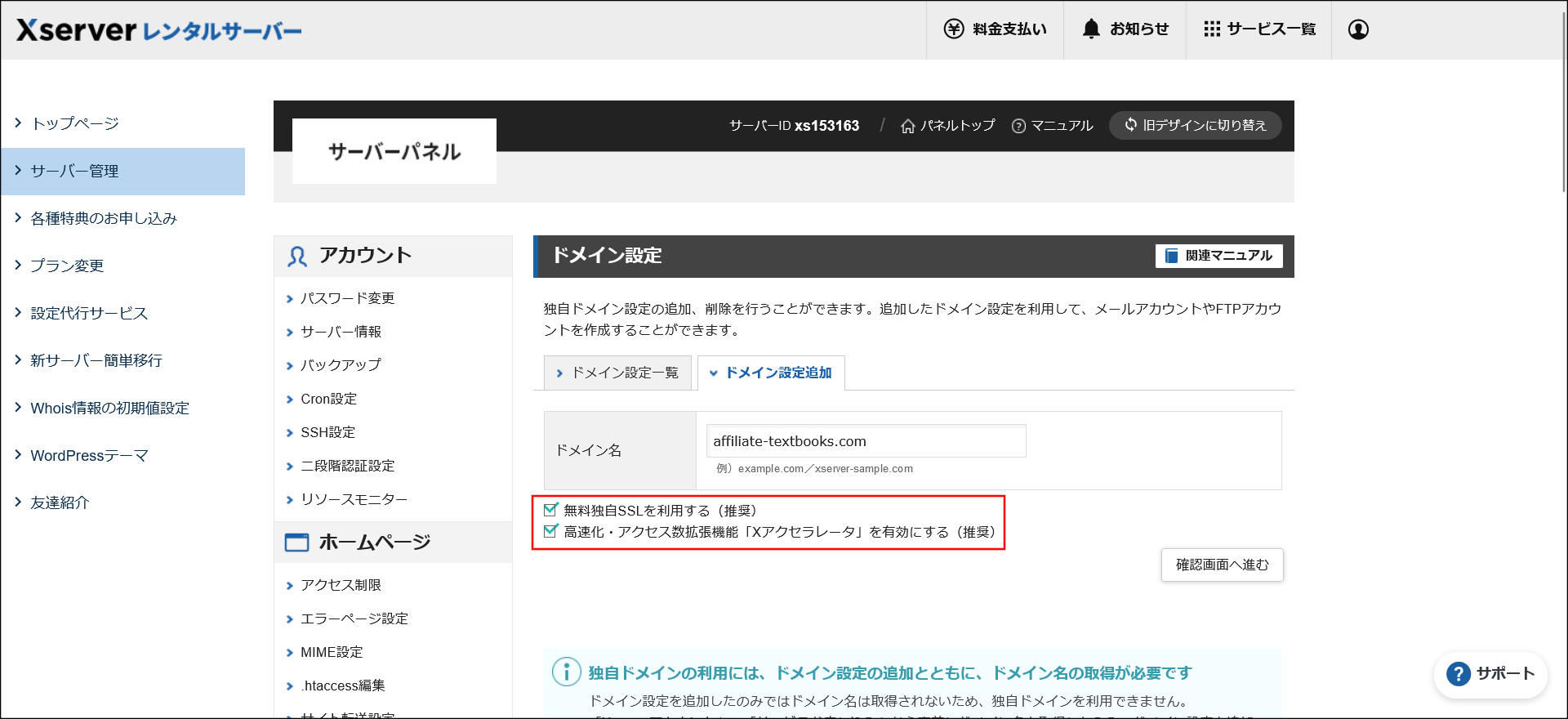
「無料独自SSLを利用する(推奨)」と「高速化・アクセス数拡張機能「Xアクセラレータ」を有効にする(推奨)」の2項目については、チェックを入れたままにしておきましょう。
このまま「確認画面へ進む」をクリックして、確認画面へ移動してください。
確認画面へ遷移します。
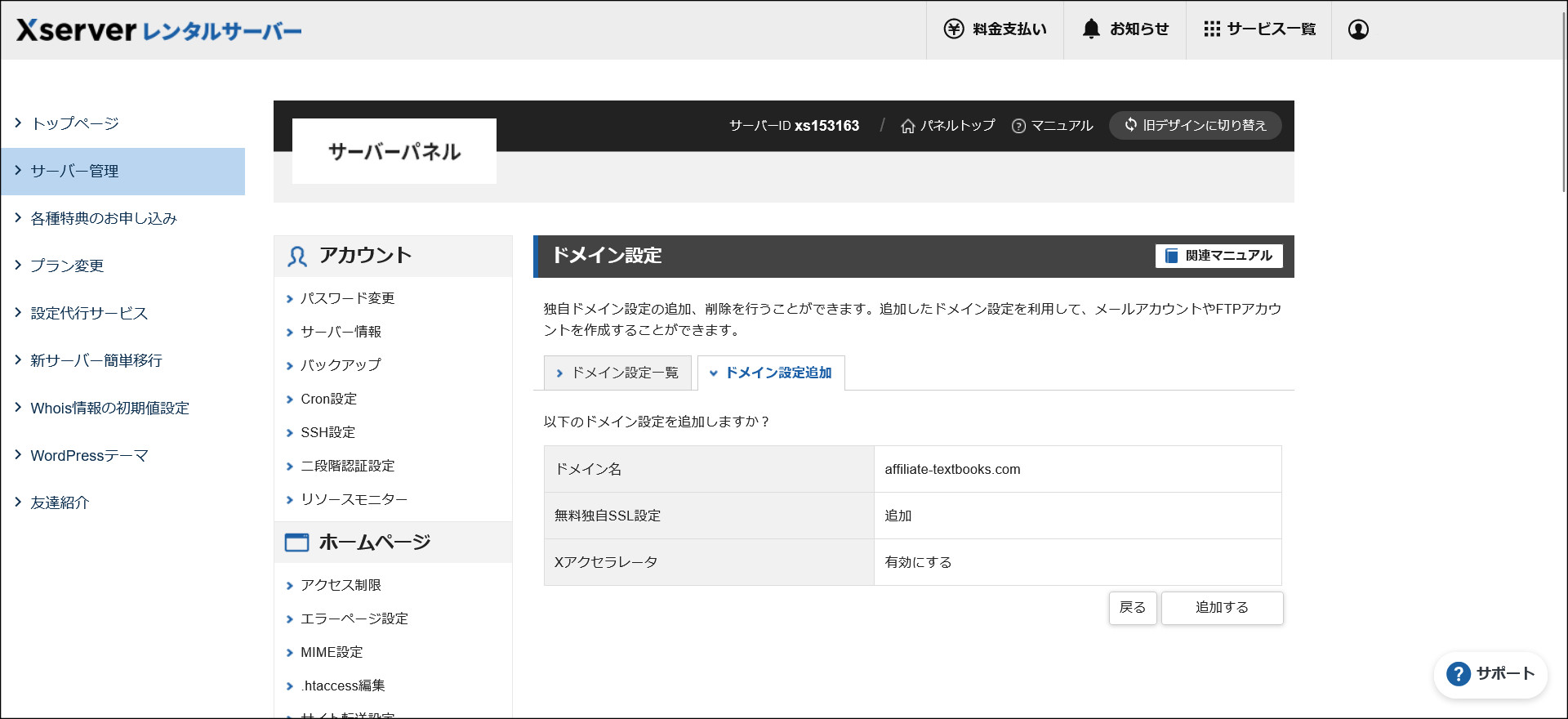
確認画面に表示されている内容をチェックして、問題が無ければ「追加する」をクリックしてください。
これで、レンタルサーバーへのドメイン追加が完了しました。
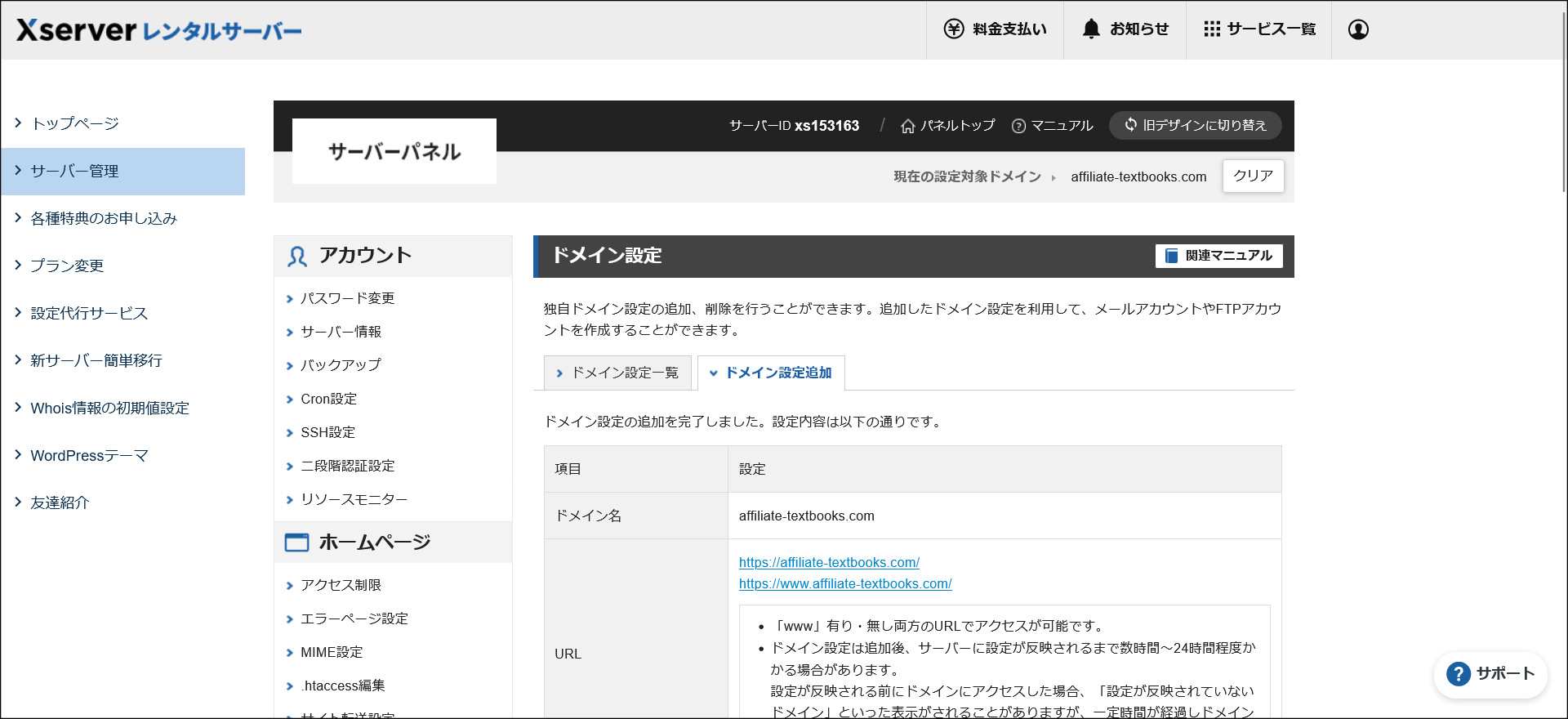
再度、ドメイン設定画面の「ドメイン設定一覧」タブをクリックしてください。
このように追加したドメインが表示されていればOKです。
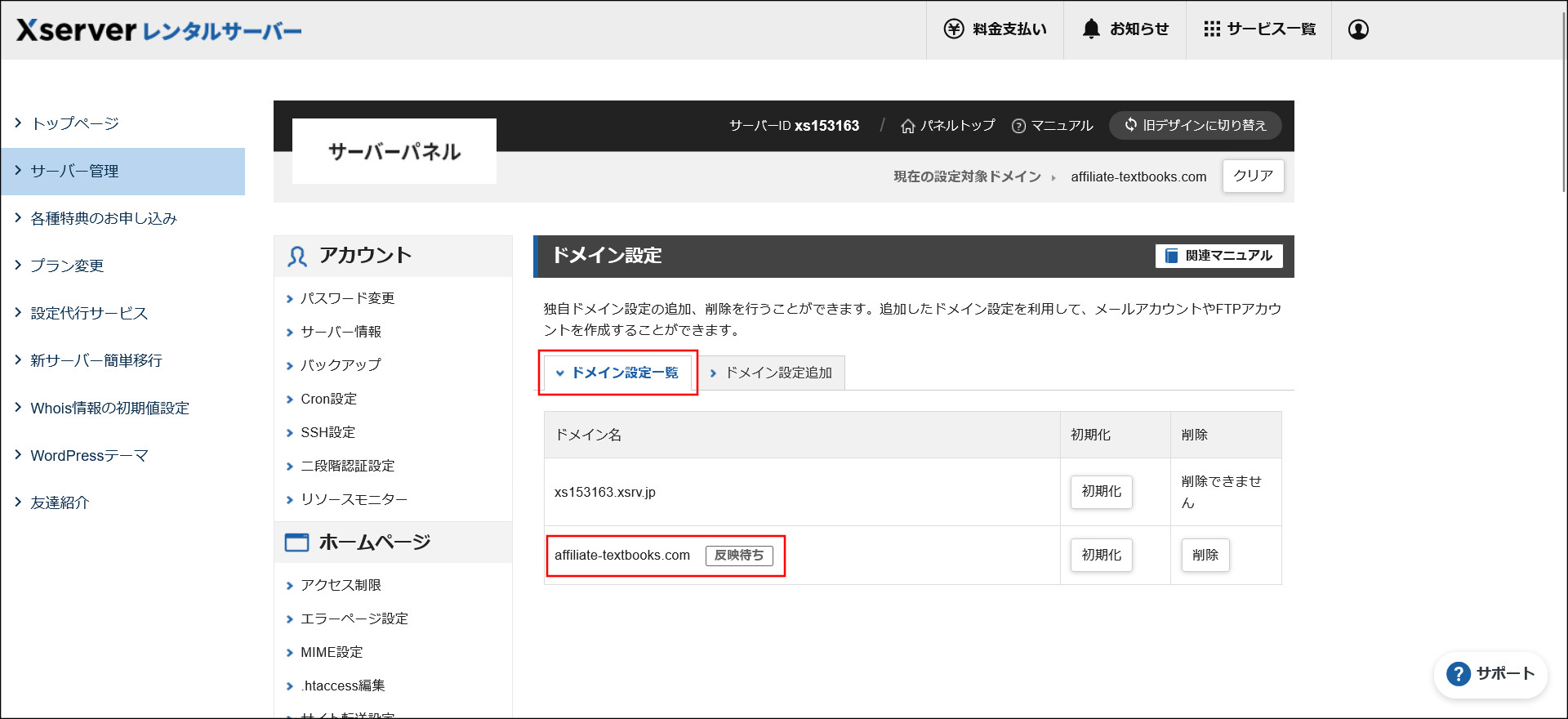
ただし、ドメイン追加を行った直後だと、「反映待ち」の状態になっているはずです。
1~2時間ほど待てば「反映済み」になるはずなので、それまでしばらくお待ちください。
このように「反映待ち」の表示が消えていれば、反映が完了です。

ここまで来たら、念のために表示を確認してみましょう。
取得したドメインをブラウザのアドレスバーに打ち込んで、画面の表示を確認してみます。
このようなエックスサーバーのデフォルトの画面が表示されていればOKです。
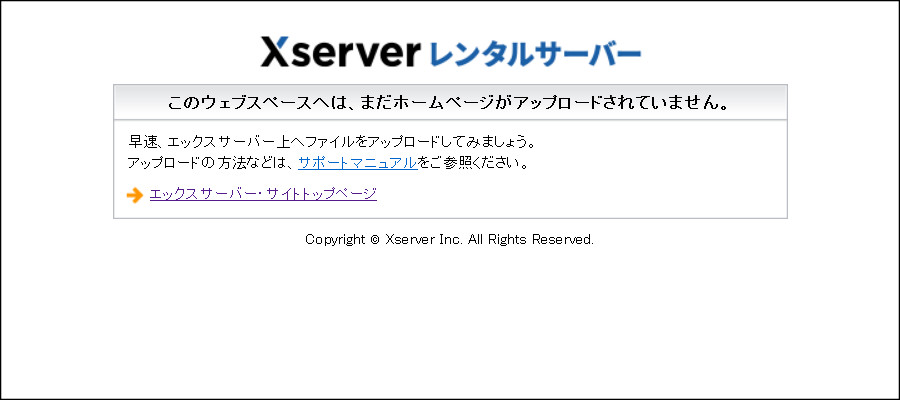
ここまでくると、ようやくご自身のWEBサイトを公開できる状況になりました。
次は、実際にWordPressをインストールしてみます。
WordPressのインストールは、こちらのページを参考に作業を行ってください。
↓
【02】レンタルサーバーへWordPress(ワードプレス)をインストール